Error 181: no se encontró ningún dispositivo de audio válido
This article contains troubleshooting informationSource-Connect #181: No se encontró ningún dispositivo de audio válido. Asegúrese de tener un dispositivo de audio válido disponible. Haga clic en Ayuda para obtener más información sobre cómo resolver este problema.
Source-Connect | 3.X | macOS
Descripción
Cuando los usuarios intentan abrir la aplicación, reciben el siguiente mensaje de error: 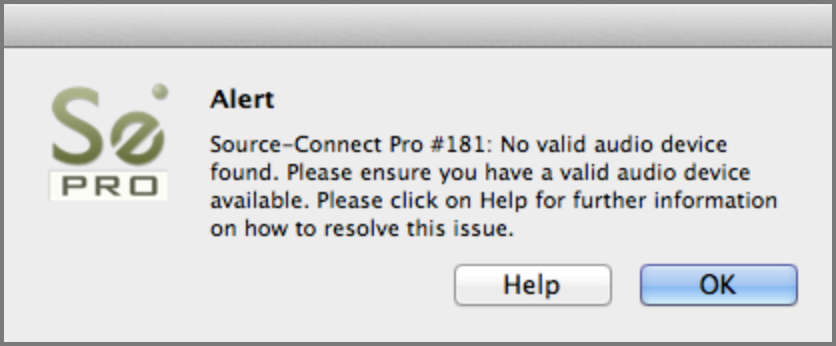
Causas
Source-Connect generalmente no puede detectar hardware de audio válido debido a uno de los siguientes problemas:
- No hay ningún hardware de audio instalado en la computadora.
- Un controlador virtual está causando el problema.
- Su sistema operativo no ha otorgado permisos a Source-Connect para usar el hardware de audio.
Comportamiento
- Verifique que Source-Connect tenga permisos para acceder al micrófono. Si es así, continúe con esta lista. De lo contrario, pase a Resolver problemas de permisos a continuación.
- Asegúrese de que haya una selección de dispositivo de audio válida para entrada y salida en su sistema.
- Si no hay ningún dispositivo de audio, asegúrese de conectar un hardware de audio externo o instalar un dispositivo de audio virtual Source Elements , como Source-Nexus I/O (solo macOS). Descargue el controlador de audio gratuito Source-Nexus I/O (solo macOS) .
- Intente eliminar los controladores virtuales de terceros y vuelva a agregarlos uno por uno para ver si alguno de ellos está causando el problema.
- Usuarios de Big Sur: como último recurso, intenten actualizar a Monterey. Tenga en cuenta que algunas funciones Source-Connect no funcionarán en Monterey . Recomendamos contactar con el equipo de soporte de antemano.
Resolver problemas de permisos en macOS
Si Source Connect no aparece en la ventana Permisos de micrófono en Preferencias del sistema > Seguridad y privacidad > Privacidad > Micrófono, entonces se trata de un problema de permisos.
En ese caso, intente ejecutar el siguiente comando de terminal: tccutil reset All . Esto restablece todos los permisos, por lo que su computadora le pedirá permiso cada vez que un programa necesite acceder a algo. Si esto ha funcionado para Source-Connect , cuando abra el programa debería aparecer una ventana emergente solicitando que Source Connect tenga acceso a su micrófono.
Si esto no funciona puedes probar lo siguiente:
1. Ejecute la aplicación desde un comando sudo en la terminal. En la terminal, ingrese manualmente la ruta: sudo “\ruta del archivo desde el disco duro a la aplicación.app/Contents/MacOS/nombre de la aplicación, o intente escribir 'sudo' y arrastre la .app descrita (en la carpeta Contenidos/MacOS/). después de.
2. Presione Intro e ingrese la contraseña del sistema. Esto debería abrir la aplicación Source-Connect sin pasar por los permisos que la bloqueaban.
Debería aparecer una ventana emergente pidiéndole que le dé permiso a Terminal para acceder al micrófono, haga clic en "permitir" y debería poder usar Source Connect de esta manera.
Puede crear un script como un 'atajo de apertura' para su uso posterior. Con el fin de hacerlo:
- Vaya a Edición de texto. Crea un nuevo documento.
- En la barra superior, vaya a formato -> crear texto sin formato.
- Escriba: sudo /Applications/ Source-Connect \ Pro.app/Contents/MacOS/ Source-Connect \ Pro . Ajuste esta ruta/nombre de archivo según corresponda para el programa.
- Guárdelo como: SourceConnectOpen.command (o cualquier otro nombre).
Ahora puede hacer doble clic en él, ejecutará el comando en la Terminal y debería abrir Source Connect Pro.
Si recibe un error de permisos al intentar abrir el nuevo archivo que creó, pero los permisos se muestran correctamente en el panel "obtener información", vaya a la terminal e ingrese:
chmod u=rwx,g=rwx,o=rwx [nombre_archivo]
Para [nombre_archivo] , puede arrastrar y soltar el archivo de texto en la terminal.
Esto actualizará los permisos del archivo y luego debería poder usar el archivo para abrir Source-Connect a través de la terminal.
¿Aún tienes problemas? Póngase en contacto con nuestro equipo de soporte
Table of Contents