What is Source-Nexus Review Standalone?
The Source-Nexus Suite currently includes a plugin called Source-Nexus Review, which you can easily use in any DAWs which support VST, AAX or Audio Unit plugins (such as Pro Tools and Logic Pro, among others).
The Source-Nexus Review plugin requires a “mix-minus” setup so that you do not echo your clients' sound back to themselves. However, other applications, including NLE’s such as Final Cut do not allow you to specifically set the audio output to anything other than the system output. Other times, a user may not want to change their application’s output away from the system output.
For cases like the ones mentioned above, the Source-Nexus Review standalone application version, available as of Source-Nexus Suite 1.5.2, can be used to share any screen content along with audio. The audio is derived from the audio output from the System Preferences.

Source-Nexus Review Audio Settings
When you first open the standalone version of Source-Nexus Review, you will see the audio settings panel open by default. You can also access it at the top of the window by clicking “Standalone Audio Settings”:
- Audio Input: where the audio signal is coming from (usually, your microphone). You will see both physical and virtual devices in the list.
- Sample Rate: by default, it will be set to 48000 Hz - the options in the dropdown range from 44100 Hz to 192000 Hz.
- Audio Output: the device through which you will hear the audio (usually, your speakers).
- Buffer size: by default, it will be set to 512 (High), with an option to change it to 1024 (Highest), 256 (Medium), 128 (Low) or 64 (Lowest). Keep in mind that the higher the buffer value, the higher the possibility of avoiding audible packet loss.
Source-Nexus Review Standalone Preferences
The Source-Nexus Review standalone version allows you to configure the following preferences:
- Send Talkback to Nexus Broadcast. If you will be using Source-Nexus Review with a web conferencing application such as Google Meet, or desktop applications such as Zoom and GoToMeeting, which only have one input device available, enable this setting in order to send the Mix and your Talkback microphone together to their third-party application. You can still make use of the dim and mute features to compensate as much as possible.
- Mix channel fader. The mix channel fader does not have volume fader by default - because the mix channel is the actual final audio that will be sent out to other systems. Regulating the volume will affect the output that is sent out. When you enable this fader, you will see it defaults to “-Inf”. Make sure you return the fader to 0 or to bypass the plugin before you render the audio or bounce it to other tracks.
- Show system audio channels. Currently, Source-Nexus Review includes 4 channels: “From Nexus Chat” and “Mix” (to the Plugin Output) and “To Nexus Broadcast” and “To Nexus Chat” (to the Source-Nexus Gateway). Enabling this feature will add two additional, separate “System Audio” channels (one in the plugin and one in the Source-Nexus Gateway section), which will allow you to capture your system's audio in Source-Nexus Review.
- Automatic system audio capture. Turning on the feature will automatically change your system's output to feed into the Source-Nexus Review standalone application. Keep in mind they will be changed once the application is no longer open.
How to use the standalone application to send both video and audio
Included in this quick guide is a simple diagram that helps you understand how the Source-Nexus Review and the Source-Nexus Gateway applications interact when working as an engineer during a mix review session.
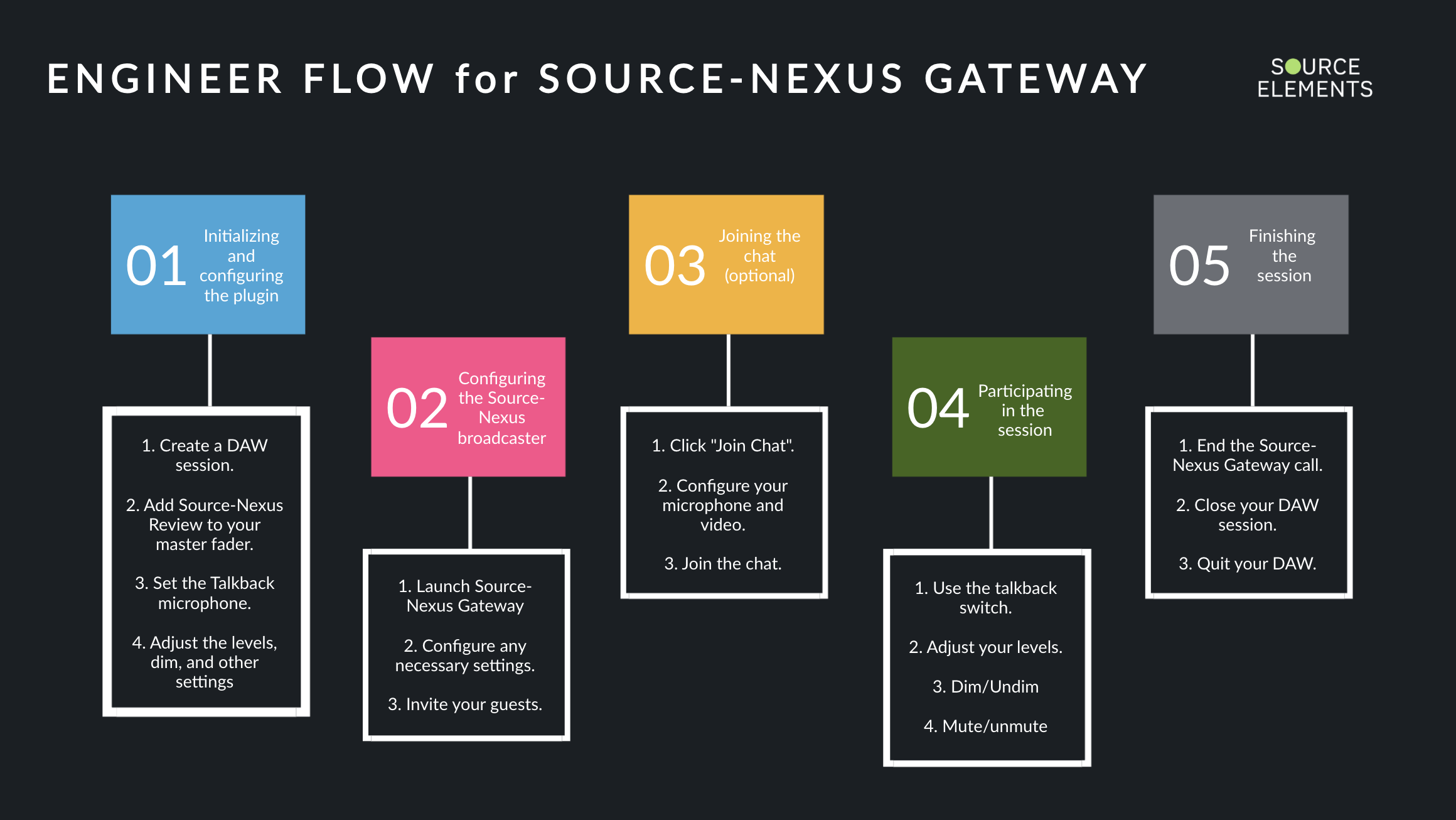
Here is how that mix review session would look like with the standalone application:
1. Configure your Audio/MIDI Settings
- Launch Source-Nexus Review standalone.
- Click the options button in the upper left corner of the application.
- Select “Audio/MIDI Settings”.
- Uncheck the “Feedback Loop” (mute audio input) checkbox.
- Under “Output”, select Source-Nexus B (output 1 + 2).
- Under “Input”, select your own speakers.
- Close the Audio/MIDI Settings panel.
2. Configure your Talkback and Channels in Source-Nexus Review
- In the “Talkback” section of Source-Nexus Review standalone, select your Talkback microphone.
- Click the yellow button to engage the push to talk option.
It is very important to use the “\” key to open the talkback input in order to prevent any doubling of your audio while on the mix session. Your clients will not hear you unless you press and hold the “\” key to open the talkback microphone.
- Ensure that none of the channels in Source-Nexus Review are set to mute - the “Mute” buttons will be displayed in orange if the signal is muted.
3. Configure the Source-Nexus Gateway
- On your desired browser, go to https://nexus.source-elements.com - the supported browsers for streaming/hosting are listed on this support article.
- Log in as a host.
- Set your client passkey.
- Set the microphone input to “To Nexus Chat”.
- Set the speakers to “From Nexus Chat”.
- Once you are ready, click the “Start Broadcast” button in the upper-right hand corner of the page.
During your Source-Nexus Gateway session, you can also share your screen (if you are also, for example, reviewing video) buy using the sharing panel in the Gateway.
TIP: Make the preview screen for your video as small as possible to improve the frame rate of the broadcast. If you are using a second computer monitor for your preview, you can also try making the resolution lower.
Table of Contents