¿Qué es la versión independiente de Source-Nexus Review?
Source-Nexus Suite incluye actualmente un complemento llamado Source-Nexus Review, que puede usar fácilmente en cualquier DAW que admita complementos VST, AAX o Audio Unit (como Pro Tools y Logic Pro, entre otros).
El complemento Source-Nexus Review requiere una configuración "mix-minus" para que no haga eco del sonido de sus clientes. Sin embargo, otras aplicaciones, incluidas NLE como Final Cut, no le permiten configurar específicamente la salida de audio en otra cosa que no sea la salida del sistema. En otras ocasiones, es posible que un usuario no desee cambiar la salida de su aplicación fuera de la salida del sistema.
Para casos como los mencionados anteriormente, la versión de la aplicación independiente Source-Nexus Review, disponible a partir de Source-Nexus Suite 1.5.2, se puede utilizar para compartir cualquier contenido de pantalla junto con el audio. El audio se deriva de la salida de audio de las Preferencias del Sistema.

Configuración de audio de Source-Nexus Review
Cuando abra por primera vez la versión independiente de Source-Nexus Review, verá el panel de configuración de audio abierto de forma predeterminada. También puedes acceder a él en la parte superior de la ventana haciendo clic en "Configuración de audio independiente":
- Entrada de audio: de donde proviene la señal de audio (normalmente, su micrófono). Verá dispositivos físicos y virtuales en la lista.
- Frecuencia de muestreo: de forma predeterminada, se establecerá en 48000 Hz; las opciones en el menú desplegable varían de 44100 Hz a 192000 Hz.
- Salida de audio: el dispositivo a través del cual escucharás el audio (normalmente, tus altavoces).
- Tamaño del búfer: de forma predeterminada, se establecerá en 512 (Alto), con la opción de cambiarlo 1024 (Más Alto), a 256 (Medio), 128 (Bajo) o 64 (Mínimo). Tenga en cuenta que cuanto mayor sea el valor del búfer, mayor será la posibilidad de evitar una pérdida audible de paquetes.
Preferencias independientes de Source-Nexus Review
La versión independiente de Source-Nexus Review le permite configurar las siguientes preferencias:
- Enviar conversación a Nexus Broadcast. Si va a utilizar Source-Nexus Review con una aplicación de conferencia web como Google Meet, o aplicaciones de escritorio como Zoom y GoToMeeting, que solo tienen un dispositivo de entrada disponible, habilite esta configuración para enviar Mix y su micrófono Talkback juntos a su aplicación de terceros. Aún puedes utilizar las funciones de atenuación y silencio para compensar tanto como sea posible.
- Fader de canal de mezcla. El atenuador del canal de mezcla no tiene atenuador de volumen de forma predeterminada, porque el canal de mezcla es el audio final real que se enviará a otros sistemas. La regulación del volumen afectará la salida que se envía. Cuando habilita este atenuador, verá que su valor predeterminado es “-Inf”. Asegúrese de devolver el atenuador a 0 o de omitir el complemento antes de renderizar el audio o rebotarlo a otras pistas.
- Mostrar canales de audio del sistema. Actualmente, Source-Nexus Review incluye 4 canales: "Desde Nexus Chat" y "Mix" (a la salida del complemento) y "A Nexus Broadcast" y "A Nexus Chat" (a Source-Nexus Gateway). Al habilitar esta función se agregarán dos canales adicionales de “Audio del sistema” separados (uno en el complemento y otro en la sección Source-Nexus Gateway), que le permitirán capturar el audio de su sistema en Source-Nexus Review.
- Captura automática de audio del sistema. Al activar la función, se cambiará automáticamente la salida de su sistema para alimentar la aplicación independiente Source-Nexus Review. Tenga en cuenta que se cambiarán una vez que la aplicación ya no esté abierta.
Cómo utilizar la aplicación independiente para enviar vídeo y audio
En esta guía rápida se incluye un diagrama simple que lo ayuda a comprender cómo interactúan las aplicaciones Source-Nexus Review y Source-Nexus Gateway cuando trabaja como ingeniero durante una sesión de revisión de mezclas.
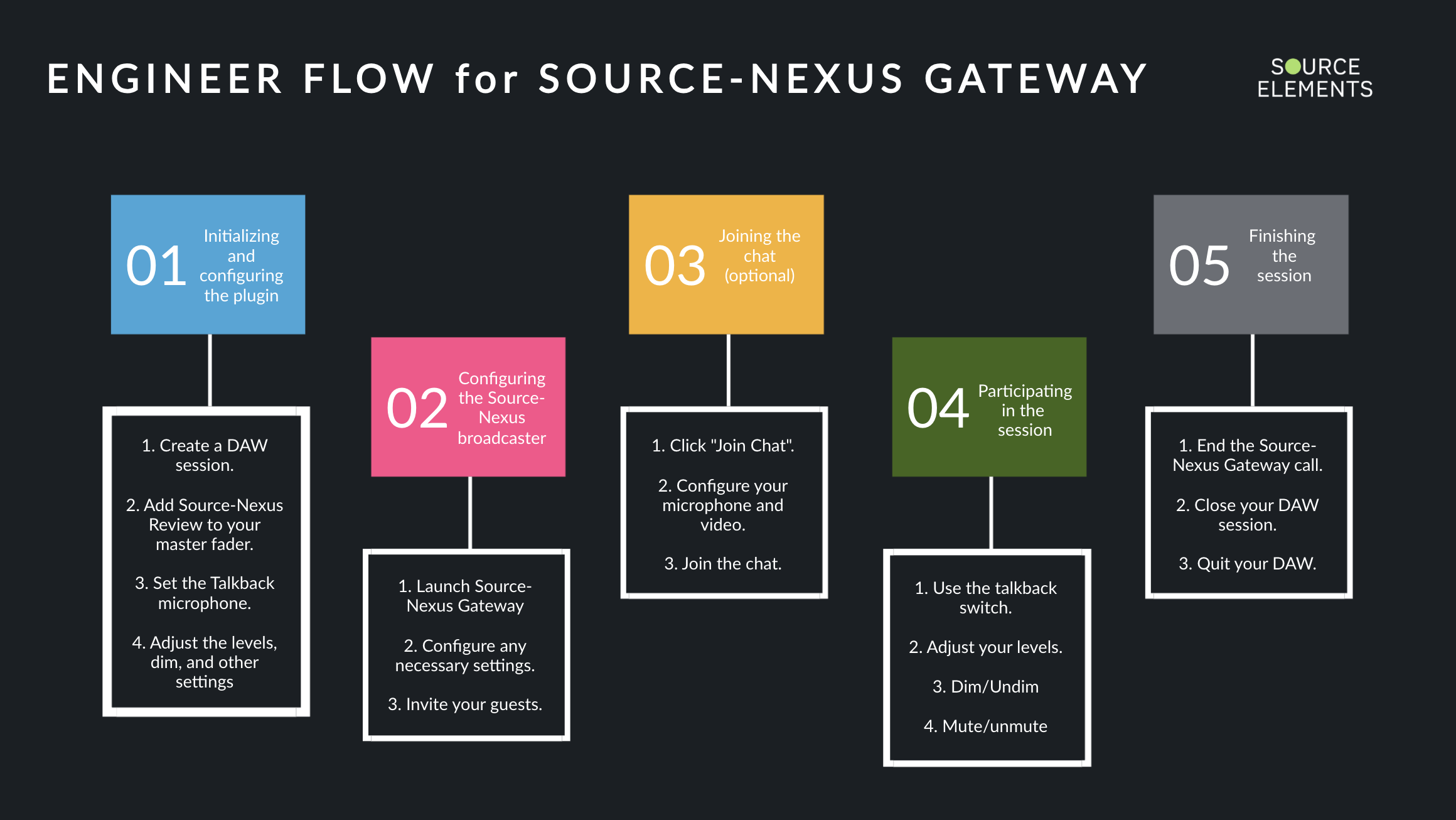
Así es como se vería esa sesión de revisión de mezclas con la aplicación independiente:
1. Configure sus ajustes de audio/MIDI.
- Inicie Source-Nexus Review de forma independiente.
- Haga clic en el botón de opciones en la esquina superior izquierda de la aplicación.
- Seleccione "Configuración de audio/MIDI".
- Desmarque la casilla de verificación "Bucle de retroalimentación" (silenciar la entrada de audio).
- En "Salida", seleccione Fuente-Nexus B (salida 1 + 2).
- En "Entrada", seleccione sus propios altavoces.
- Cierra el panel de configuración de audio/MIDI.
2. Configure su Talkback y sus canales en Source-Nexus Review.
- En la sección "Talkback" de Source-Nexus Review independiente, seleccione su micrófono Talkback.
- Haga clic en el botón amarillo para activar la opción pulsar para hablar.
Es muy importante utilizar la tecla “\” para abrir la entrada de talkback para evitar que se duplique el audio durante la sesión de mezcla. Tus clientes no te escucharán a menos que mantengas presionada la tecla "\" para abrir el micrófono de respuesta.
- Asegúrese de que ninguno de los canales en Source-Nexus Review esté silenciado: los botones "Silenciar" se mostrarán en naranja si la señal está silenciada.
3. Configure la puerta de enlace Source-Nexus.
- En el navegador que desee, vaya a https://nexus.source-elements.com; los navegadores compatibles para transmisión/alojamiento se enumeran en este artículo de soporte.
- Inicie sesión como anfitrión.
- Establezca la clave de acceso de su cliente.
- Configure la entrada del micrófono en "A Nexus Chat".
- Configure los parlantes en “Desde Nexus Chat”.
- Una vez que esté listo, haga clic en el botón "Iniciar transmisión" en la esquina superior derecha de la página.
Durante su sesión de Source-Nexus Gateway, también puede compartir su pantalla (si también está, por ejemplo, revisando videos) usando el panel para compartir en Gateway.
CONSEJO: Haz que la pantalla de vista previa de tu vídeo sea lo más pequeña posible para mejorar la velocidad de fotogramas de la transmisión. Si está utilizando un segundo monitor de computadora para su vista previa, también puede intentar reducir la resolución.
Table of Contents