Windows Sound Settings and Source-Nexus I/O
This article is part of the Source-Nexus I/O User GuideSource-Nexus I/O devices do not automatically convert between formats, so it is necessary to set those manually. Any device you use in the Source-Nexus I/O plugin will need to match the sample rate of the DAW session.For example, if a session in Pro Tools is 44.1K and 32-bit, make sure all Nexus I/O devices are also set to 44.1K and 32-bit.
You will need to check the format settings in two places:
- On your DAW.
- On your Sound Control Panel menu.
Check the device format settings on your DAW
When you create a new session on a DAW, make sure to note the sample rate and bit depth/sample format you have configured. You will need to configure your computer’s sound settings to match these.
The image below, for example, shows the sample format and rate for different sessions in Pro Tools and Reaper. Note that the bit depth/sample format and sample rates are different in both applications when creating a new session.
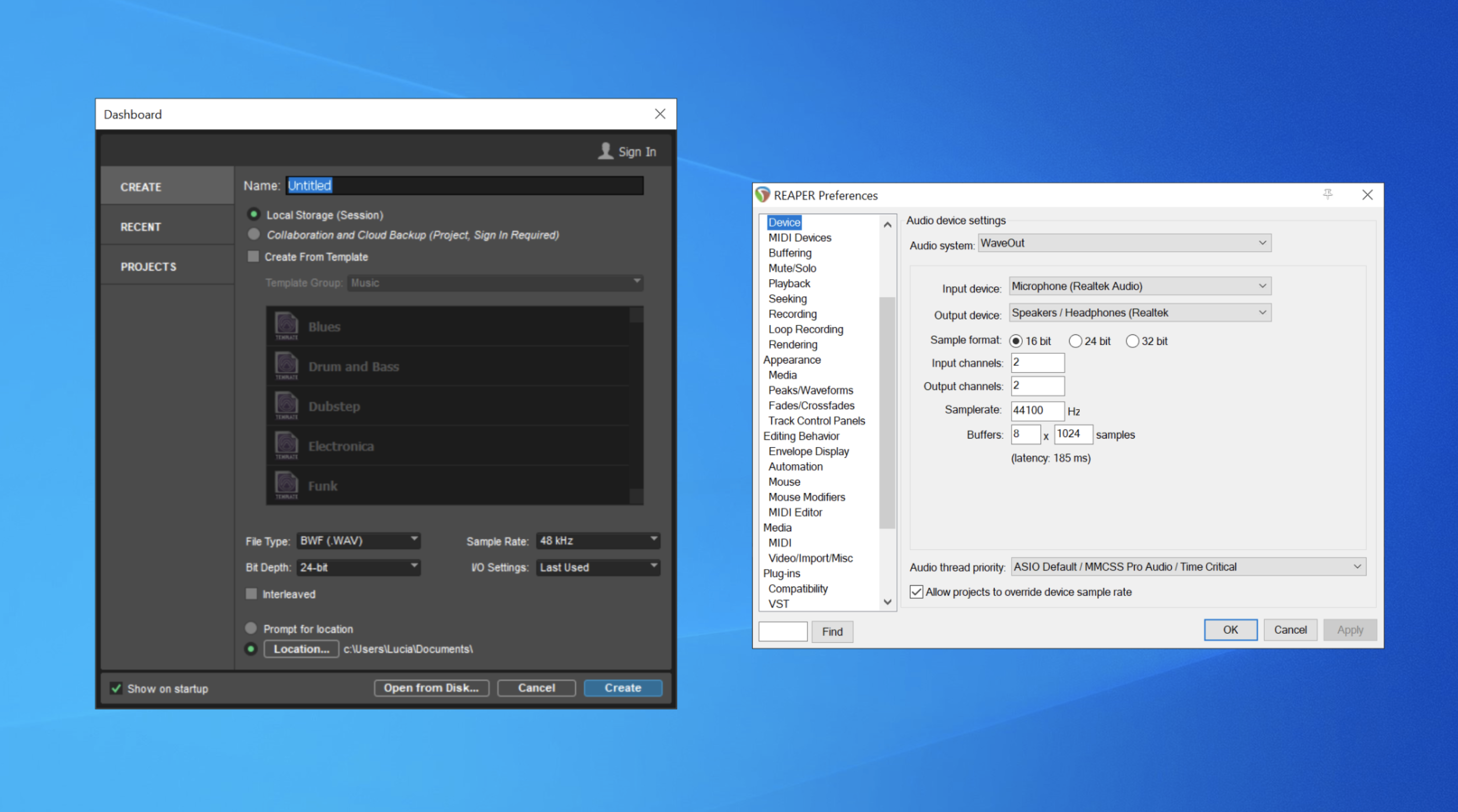
These settings can be changed later if needed. Make sure to update them on your Nexus I/O devices as well to avoid any issues.
Checking the device format settings on your Sound Control Panel
-
Go to the Control Panel > Hardware and Sound > Sound.
This is where you can define the sample rate, bit depth and supported number of channels for your Source-Nexus I/O devices. -
On Playback, select your output device and click Properties.
- Go to Levels and make sure your device is not muted.
- Go to Advanced and select the channels, sample rate and bit depth to be used.
These should match those in your DAW.
-
On Playback, select your input device and click Properties.
- Go to Levels and make sure your device is not muted.
- Go to Advanced and select the channels, sample rate and bit depth to be used. These should match those in your DAW.
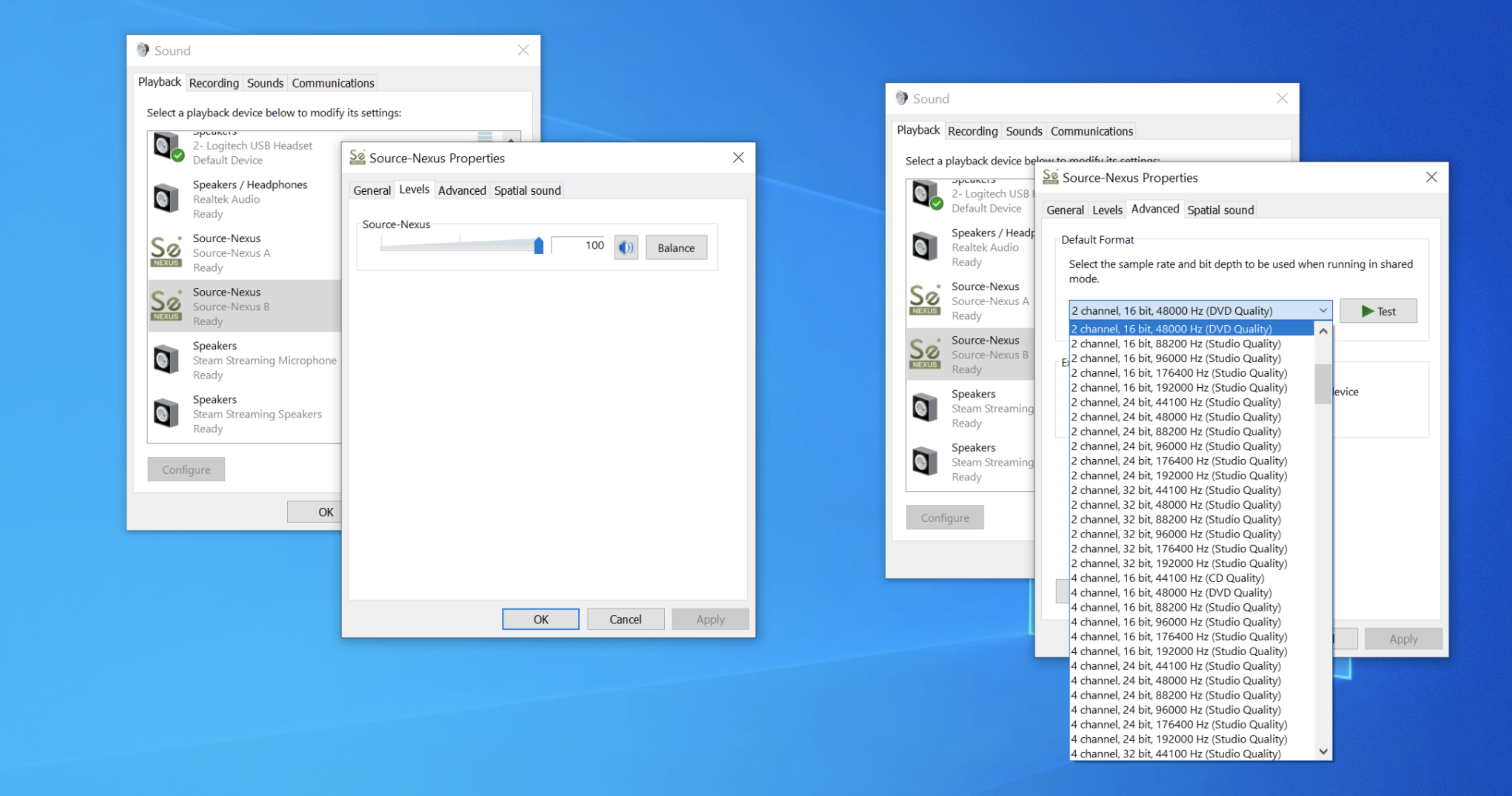
-
On Recording, select your output device and click Properties.
- Go to Levels and make sure your device is not muted.
- Go to Advanced and select the channels, sample rate and bit depth to be used. These should match those in your DAW.
-
On Recording, select your input device and click Properties.
- Go to Levels and make sure your device is not muted.
- Go to Advanced and select the channels, sample rate and bit depth to be used. These should match those in your DAW.
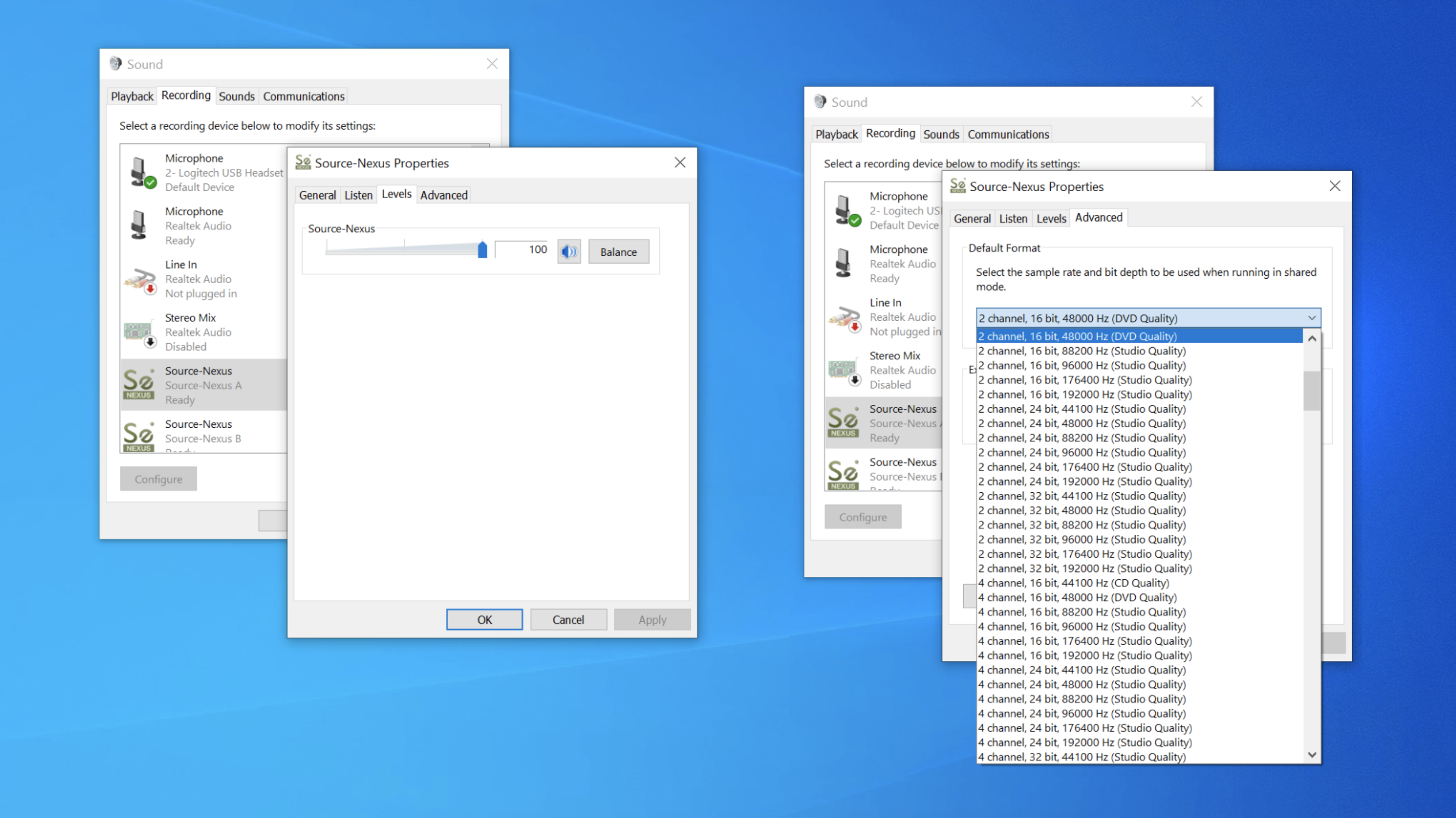
Performance Tips and Tricks for Windows
Some of our best experts have created the following articles with tips on how to optimize the performance of your DAW in connection with our applications when using Windows:
- Reducing startup apps and programs running in the background.
- Recommended system audio settings and notifications.
- Disabling exclusive mode in the Sound Control Panel.
These are also some great tips to read through if you are experiencing any performance issues with your DAW.