Remote Overdub Sync
Remote Overdub Sync is a suite of plugins that enable music and audiobook producers & engineers to record remote talent with virtually the same experience as when working together in the same studio.The engineer can work in their own Pro Tools system while the talent requires no DAW at all–though they can work in a DAW if they choose to for additional monitoring options. The engineer can feed the “headphone” cue mix directly to the talent and the talent may perform directly into the engineer’s Pro Tools system.
As each take is performed, both parties hear everything in-sync. After the initial setup, the only difference in the operation, compared to working together, is that the engineer must process each take with an audio suite plugin before continuing with the next take. This step is nearly instant and does not impede the workflow. The talent must monitor their own voice with any local effects they choose using the systems on their side plus their audio interface, local hardware, or their DAW.
Remote Overdub Sync does not provide the means of connection but any stable latency connection method should work. Source Elements recommends using Source-Connect Standard on both ends of the connection though some re-calibration may be required. Alternatively, Source-Connect Pro on both ends will provide a connection with a fixed constant latency as well as the Auto Replace feature of Q Manager which automatically makes the entire recording Lossless PCM; directly off the talent’s analogic-digital converter.
How does it work?
The Remote Overdub Sync system consists of several plugins and an IAC MIDI device.
ROS Latency Detector. This plugin is a pair and sits on either side of the remote connection inside the engineer’s DAW session. It spans from the headphone send across to the receive track recording the remote talent. It is used to measure the latency of the connection.
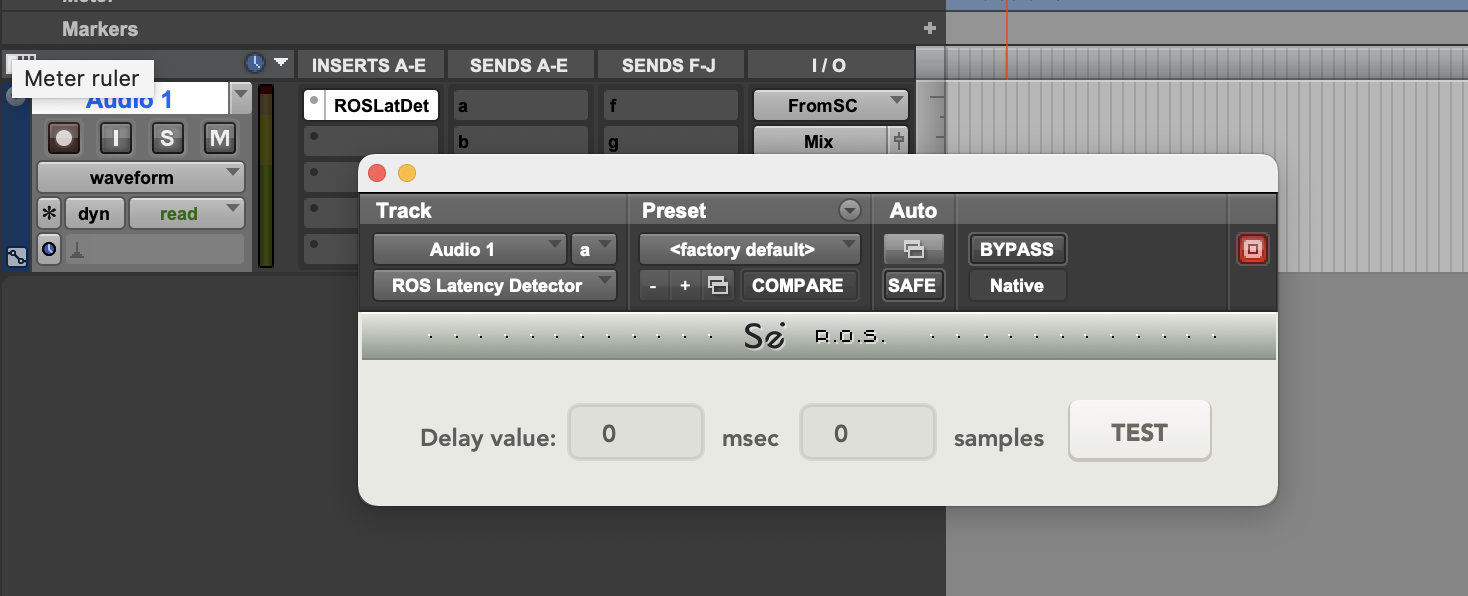
ROS Record Mute. This plugin sits on the receive track recording the remote talent. Specifically, it sits after the ROS Latency Detector plugin. It is used in conjunction with the ROS Monitor plugin to make sure the engineer/producer hears the take in-sync while it is being recorded or punched in.

ROS Monitor. This Plugin sits on a stereo auxiliary track that has, as its input, the 2-mix bus for the mix and also has a side-chained input that should be set to a bus that receives the remote talent directly from the connection. It is used in conjunction with the ROS Record Mute plugin to make sure the engineer/producer hears the take in-sync while it is being recorded or punched in.
ROS Resync. This is an Audio Suite plugin that is used after each take to process the audio so sits at the correct position in the timeline after a take is recorded. It is best to use this plugin in overwrite mode and keep it on the screen “always on top”.

ROS IAC MIDI connection. This device is used as a Pro Tools peripheral to help the ROS system know the state of the transport.
How to set up ROS using Pro Tools
Step 1:
Quit Pro Tools, download and instal the Remote Overdub Sync software.
Step 2:
After the installation is complete, launch Pro Tools and create a blank new session. Go to Setup > Midi > Midi Input Devices and make sure the ROS device has a check mark.

If this doesn’t show up, open a Finder window and navigate to Applications > Utilities > Audio Midi and make sure there is a ROS device in the Midi Setup, such as below.

Then go to the Pro Tools Setup menu / Peripherals / Midi Controllers and set row #1 Type to HUI, Receive from ROS Send to ROS, #Ch’s 8.
Step 3:
In Pro Tools, go to Setup > I/O > Bus and create the following buses: (stereo) Out 1-2, (mono) ToSC, (mono) FromSC, (stereo) Mix, (mono) Mon.
Step 4:
Create an audio track and name it “Record”. Set the input of the track to FromSC, the output to Mix. place the ROS Latency Detector plugin on an insert of the track and place the ROS Record Mute plugin after it. On this track make, an auxiliary send that is a post-fader going to the “ToSC” bus. Label this track “Record”.
Step 5:
Import or create as many backing tracks as you need (mono or stereo). No track input is required. Make the output the “Mix” bus. Place the ROS Latency Detector plugin on this track. On this track, make an auxiliary send that is a post-fader to the “ToSC” bus. Place the ROS Latency Detector plugin in this track as well and make sure to leave this plugin up. Label this track “Backing Track 1”.
Step 6:
Create a stereo auxiliary track. Solo isolate this track by “command” clicking on the “S” for solo on the track. Place the ROS Monitor plugin on this track. Make the “Mix” bus the input and the output “Out 1-2” or what your main hardware out is. In the ROS Monitor plugin, set the key input to the “FromSC” bus. Label this track “Monitor”.
Step 7:
Create a mono auxiliary track to use for the input and output of our connection. Solo isolate this track by “command” clicking on the “S” for solo on the track. For the purposes of this setup we will use Source-Connect and the Link plug. Place the Source-Connect Link plugin on this track and “link up” this plugin to Source-Connect using the Source-Connect GUI for both the input and the output. Make the “ToSC” bus the input to this track and make the output of this track “FromSC”. Make sure to set the fader to zero and keep it there all the time, especially if you’re using Source-Connect Pro and its Auto Restore/Replace feature. Label this track “Source-Connect”.
Step 8:
Create a mono auxiliary track to use as a talkback input. Solo isolate this track by “command” clicking on the “S” for solo on the track. Make the input to this track your control room talkback mic and make the output of this track the “ToSC bus”. It is important that your talkback has a full closure on push to talk fashion for the best work flow. Source-Talkback works very well in this situation. Label this track “Talkback”.
How to use ROS
Step 1:
Connect to your talent using Source-Connect or some other latency-stable connection. Typically Skype and other consumer systems, including Source-Nexus Gateway | Chrome, may not provide optimal results. Best results are had with Source-Connect Pro on both sides of the connection when its “Fixed buffer” option is selected on both sides. Make sure the talent has their high quality mic and headphones connected to the input and output of the connection system.
Step 2:
Have the talent set a healthy mic preamp gain and also, for the moment, turn off the direct monitor of their mic to their headphones. Then have them hold their headphones directly up to the microphone with as little space between the mic diaphragm and the headphone speaker. Once they have done that press the “Test” button on the ROS Latency Detector plugin that sits on the backing track. Make sure the beep is received and a value is updated in the ROS Latency Detector plugin, in the Delay value in miliseconds and samples fields.
Step 3:
You can now proceed to record the talent as normal onto the record track. Adjust the talent’s headphone mix from the sends off of the backing tracks and record track going to the “ToSC” bus. We suggest doing all automatic punches/punch and roll by placing the cursor at the record insert point, using pre roll and then command + spacebar to initiate the transport and record. Quick-punch can be used but it is likely not ideal and it will be a half second to a 1.5 seconds late. After a take is complete, make sure to select the entire new take/region and then click the “Render” button in the ROS Resync plugin (that should be set to “Overwrite files”). Notice that latency is injected into the monitor system. To avoid this latency when editing or working and not running a take you can bypass the ROS Monitor plugin–after all the takes are recorded. If Source-Connect Pro is used on both sides of the connection, then the Q Replace process can be run to retrieve and update all the recorded takes with the uncompressed lossless audio directly off the converter on the talent side of the connection.
Table of Contents