Sincronización de sobregrabación remota
Remote Overdub Sync is a suite of plugins that enable music and audiobook producers & engineers to record remote talent with virtually the same experience as when working together in the same studio.El ingeniero puede trabajar en su propio sistema Pro Tools mientras que el talento no requiere ningún DAW , aunque puede trabajar en un DAW si así lo desea para obtener opciones de monitoreo adicionales. El ingeniero puede enviar la mezcla de referencia de “auriculares” directamente al talento y el talento puede actuar directamente en el sistema Pro Tools del ingeniero.
A medida que se realiza cada toma, ambas partes escuchan todo sincronizado . Después de la configuración inicial, la única diferencia en la operación, en comparación con el trabajo conjunto, es que el ingeniero debe procesar cada toma con un complemento de la suite de audio antes de continuar con la siguiente toma. Este paso es casi instantáneo y no impide el flujo de trabajo. El talento debe monitorear su propia voz con cualquier efecto local que elija usando los sistemas de su lado más su interfaz de audio, hardware local o su DAW .
Remote Overdub Sync no proporciona los medios de conexión, pero cualquier método de conexión de latencia estable debería funcionar. Source Elements recomienda utilizar Source-Connect Standard en ambos extremos de la conexión, aunque es posible que sea necesaria alguna recalibración. Alternativamente, Source-Connect Pro en ambos extremos proporcionará una conexión con una latencia constante fija, así como la función de reemplazo automático de Q Manager que automáticamente hace que toda la grabación sea PCM sin pérdidas ; directamente del convertidor analógico-digital del talento.
¿Como funciona?
El sistema Remote Overdub Sync consta de varios complementos y un dispositivo MIDI IAC.
Detector de latencia ROS. Este complemento es un par y se encuentra a cada lado de la conexión remota dentro de la sesión DAW del ingeniero. Se extiende desde el envío de los auriculares hasta la pista de recepción que graba el talento remoto. Se utiliza para medir la latencia de la conexión.
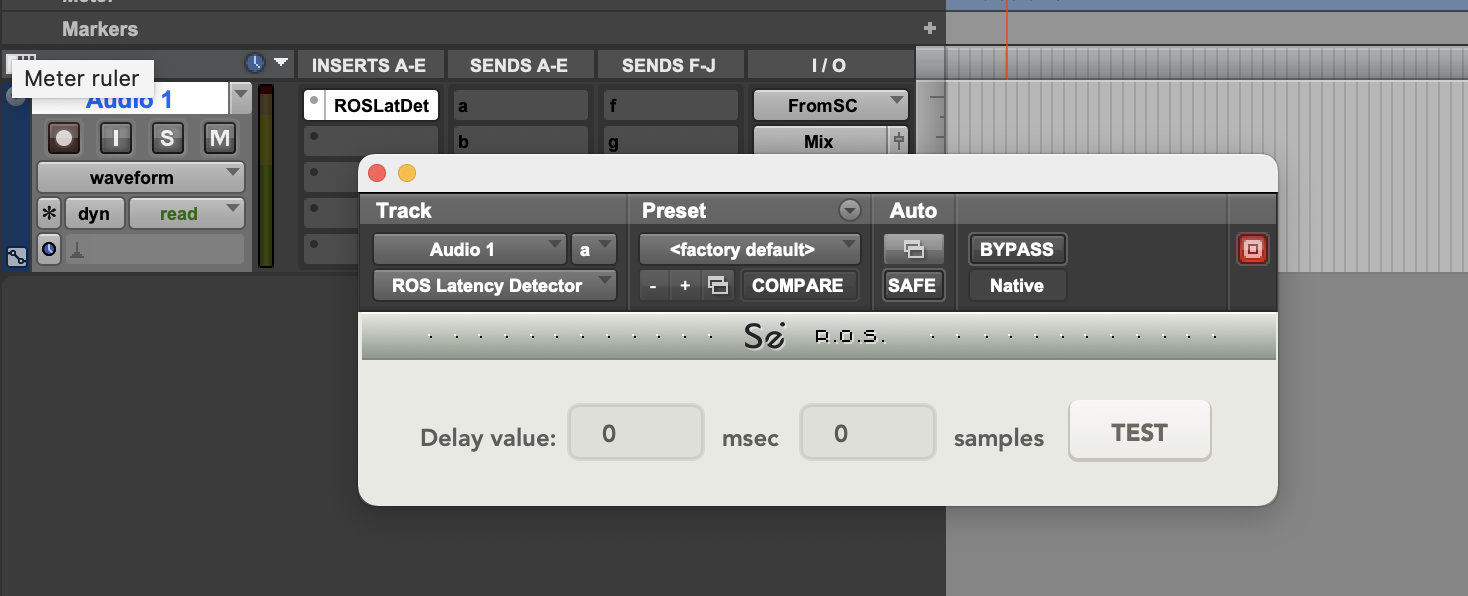
Silencio de grabación ROS. Este complemento se encuentra en la pista de recepción y graba el talento remoto. Específicamente, se encuentra después del complemento ROS Latency Detector. Se utiliza junto con el complemento ROS Monitor para garantizar que el ingeniero/productor escuche la toma sincronizada mientras se graba o se pincha.

Monitor ROS. Este complemento se ubica en una pista auxiliar estéreo que tiene como entrada el bus de 2 mezclas para la mezcla y también tiene una entrada de cadena lateral que debe configurarse en un bus que recibe el talento remoto directamente desde la conexión. Se utiliza junto con el complemento ROS Record Mute para garantizar que el ingeniero/productor escuche la toma sincronizada mientras se graba o se pincha. 
Resincronización ROS . Este es un complemento de Audio Suite que se utiliza después de cada toma para procesar el audio, de modo que se ubique en la posición correcta en la línea de tiempo después de grabar una toma. Lo mejor es utilizar este complemento en modo de sobrescritura y mantenerlo en la pantalla "siempre visible".

Conexión MIDI ROS IAC. Este dispositivo se utiliza como periférico de Pro Tools para ayudar al sistema ROS a conocer el estado del transporte.
Cómo configurar ROS usando Pro Tools
Paso 1:
Salga de Pro Tools , descargue e instale el software Remote Overdub Sync.
Paso 2:
Una vez completada la instalación, inicie Pro Tools y cree una nueva sesión en blanco. Vaya a Configuración > Midi > Dispositivos de entrada Midi y asegúrese de que el dispositivo ROS tenga una marca de verificación.

Si esto no aparece, abra una ventana del Finder y navegue hasta Aplicaciones > Utilidades > Audio Midi y asegúrese de que haya un dispositivo ROS en la Configuración Midi, como se muestra a continuación.

Luego vaya al menú Configuración Pro Tools / Periféricos / Controladores Midi y configure el Tipo de fila n.° 1 en HUI, Recibir de ROS Enviar a ROS, #Ch's 8.
Paso 3:
En Pro Tools , vaya a Configuración > E/S > Bus y cree los siguientes buses: (estéreo) Out 1-2, (mono) ToSC, (mono) FromSC, (estéreo) Mix, (mono) Mon.
Etapa 4:
Crea una pista de audio y llámala "Grabar". Establezca la entrada de la pista en FromSC y la salida en Mix. coloque el complemento ROS Latency Detector en una inserción de la pista y coloque el complemento ROS Record Mute después de él. En esta pista haga un envío auxiliar que es un post-fader que va al bus “ToSC”. Etiquete esta pista como "Grabar".
Paso 5:
Importa o crea tantas pistas de acompañamiento como necesites (mono o estéreo). No se requiere entrada de pista. Haga que la salida sea el bus “Mix”. Coloque el complemento ROS Latency Detector en esta pista. En esta pista realiza un envío auxiliar que sea un post-fader al bus “ToSC”. Coloque el complemento ROS Latency Detector en esta pista también y asegúrese de dejarlo activado. Etiquete esta pista como "Pista de acompañamiento 1".
Paso 6:
Crea una pista auxiliar estéreo. Solo aísle esta pista haciendo “comando” haciendo clic en la “S” para solo en la pista. Coloque el complemento ROS Monitor en esta pista. Haga que el bus “Mix” sea la entrada y la salida “Out 1-2” o cuál sea su salida de hardware principal. En el complemento ROS Monitor, configure la entrada clave en el bus "FromSC". Etiquete esta pista como "Monitor".
Paso 7:
Crea una pista auxiliar mono para usarla como entrada y salida de nuestra conexión. Solo aísle esta pista haciendo “comando” haciendo clic en la “S” para solo en la pista. Para los propósitos de esta configuración usaremos Source-Connect y el conector Link. Coloque el complemento Source-Connect Link en esta pista y "vincule" este complemento a Source-Connect usando la GUI Source-Connect tanto para la entrada como para la salida. Haga que el bus “ToSC” sea la entrada a esta pista y haga que la salida de esta pista sea “FromSC”. Asegúrese de configurar el atenuador en cero y mantenerlo allí todo el tiempo, especialmente si está utilizando Source-Connect Pro y su función Auto Restore/Replace. Etiquete esta pista como " Source-Connect ".
Paso 8:
Cree una pista auxiliar mono para utilizarla como entrada de talkback. Solo aísle esta pista haciendo “comando” haciendo clic en la “S” para solo en la pista. Haga que la entrada a esta pista sea el micrófono talkback de su sala de control y haga que la salida de esta pista sea el “bus ToSC”. Es importante que su talkback tenga un cierre completo de la moda push to talk para lograr el mejor flujo de trabajo. Source-Talkback funciona muy bien en esta situación. Etiquete esta pista como "Talkback".
Cómo utilizar ROS
Paso 1:
Conéctese a su talento usando Source-Connect o alguna otra conexión de latencia estable. Normalmente Skype y otros sistemas de consumo, incluido Source-Nexus Gateway | Es posible que Chrome no proporcione resultados óptimos. Los mejores resultados se obtienen con Source-Connect Pro en ambos lados de la conexión cuando se selecciona la opción "Buffer fijo" en ambos lados. Asegúrese de que el talento tenga su micrófono y auriculares de alta calidad conectados a la entrada y salida del sistema de conexión.
Paso 2:
Haga que el talento establezca una ganancia de preamplificador de micrófono saludable y también, por el momento, apague la monitorización directa de su micrófono a sus auriculares. Luego, pídales que acerquen sus auriculares directamente al micrófono con el menor espacio posible entre el diafragma del micrófono y el altavoz de los auriculares. Una vez que hayan hecho eso, presione el botón "Prueba" en el complemento ROS Latency Detector que se encuentra en la pista de acompañamiento. Asegúrese de recibir el pitido y de que se actualice un valor en el complemento ROS Latency Detector, en los campos Valor de retardo en milisegundos y muestras.
Paso 3:
Ahora puedes proceder a grabar el talento normalmente en la pista de grabación. Ajuste la mezcla de auriculares del talento desde los envíos de las pistas de acompañamiento y grabe la pista que va al bus “ToSC”. Sugerimos hacer todos los golpes/punch and roll automáticos colocando el cursor en el punto de inserción del registro, usando pre-roll y luego comando + barra espaciadora para iniciar el transporte y la grabación. Se puede utilizar el golpe rápido, pero probablemente no sea lo ideal y llegará entre medio segundo y 1,5 segundos de retraso. Una vez completada una toma, asegúrese de seleccionar toda la nueva toma/región y luego haga clic en el botón "Renderizar" en el complemento ROS Resync (que debe estar configurado en "Sobrescribir archivos"). Observe que la latencia se inyecta en el sistema de monitorización. Para evitar esta latencia al editar o trabajar y no ejecutar una toma, puede omitir el complemento ROS Monitor, después de que se hayan grabado todas las tomas. Si se utiliza Source-Connect Pro en ambos lados de la conexión, entonces se puede ejecutar el proceso Q Reemplazo para recuperar y actualizar todas las tomas grabadas con el audio sin comprimir y sin pérdidas directamente desde el convertidor en el lado del talento de la conexión.
Table of Contents