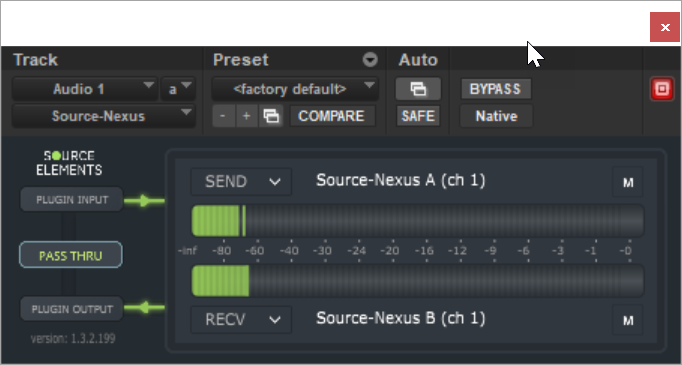Source-Connect 3.8 para Windows, FlexASIO y Source-Nexus I/O con Pro Tools
This article is part of the Source-Nexus 1.3 User GuideCuando se utiliza Source-Connect 3.8 en Windows junto con Source-Nexus I/O y Pro Tools , se recomienda encarecidamente utilizar FlexASIO como controlador ASIO en Source-Connect . FlexASIO utiliza lo que esté configurado como audio del sistema como entrada y salida. Sin embargo, puede forzarlo a utilizar una configuración diferente utilizando un archivo .toml como se describe en este tema de ayuda .
A continuación, encontrará los pasos que debe seguir para que esto funcione en su PC con Windows con los dos métodos mencionados anteriormente.
Cuando trabaje con Source-Nexus I/O en Windows, asegúrese de NO cambiar el nombre de los controladores Source-Nexus A y Source-Nexus B en el Panel de control de sonido, ya que eso evitará que el controlador FlexASIO (y el archivo .toml, si lo usas) para que funcione correctamente .
Uso Source-Nexus A y B como configuración de sonido de Windows
- En su Configuración de sonido, asegúrese de que Source-Nexus A esté seleccionado como su entrada y Source-Nexus B esté seleccionado como su dispositivo de salida.
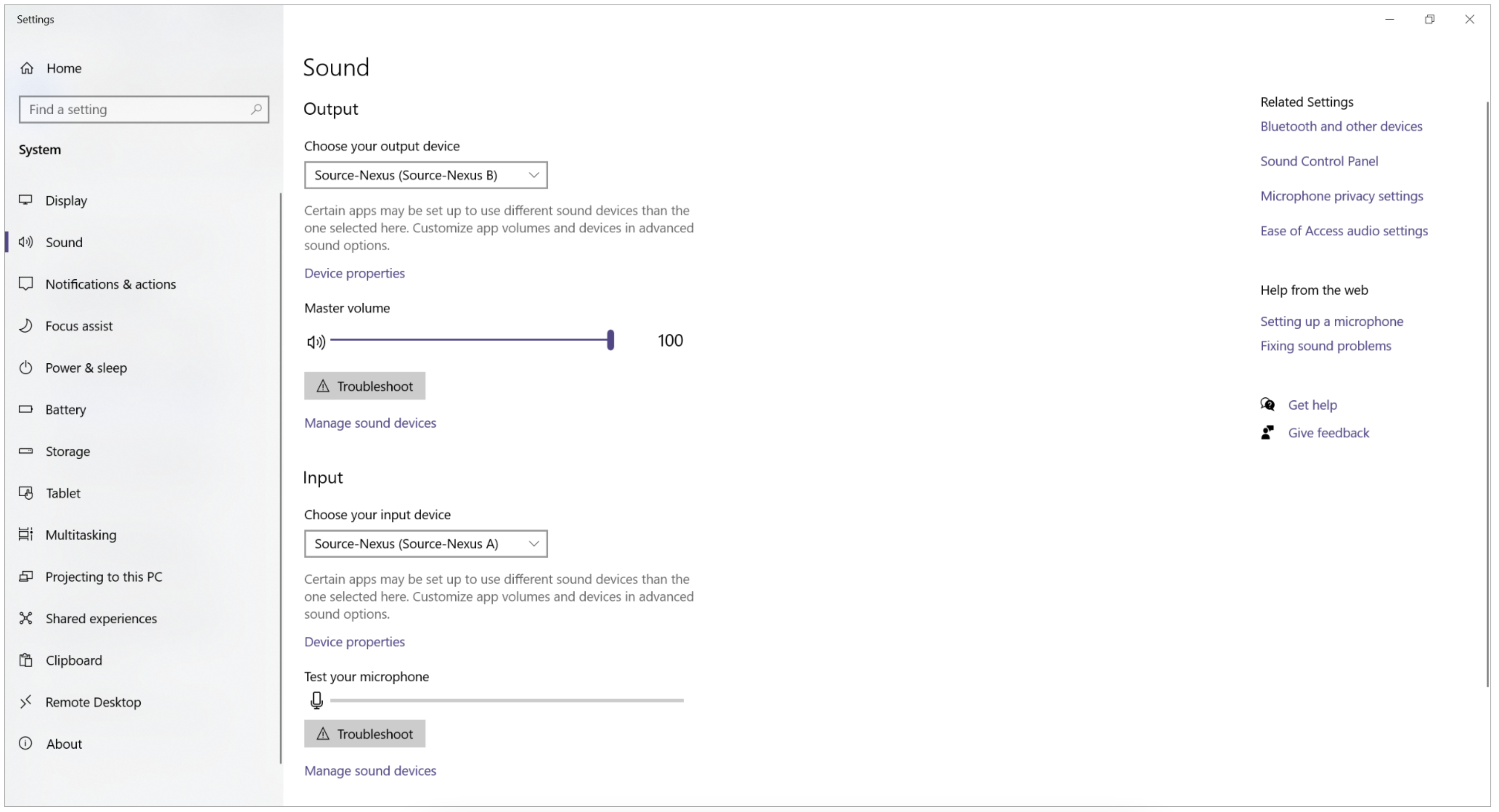
- En Source-Connect , asegúrese de que “FlexASIO” esté seleccionado como controlador ASIO.
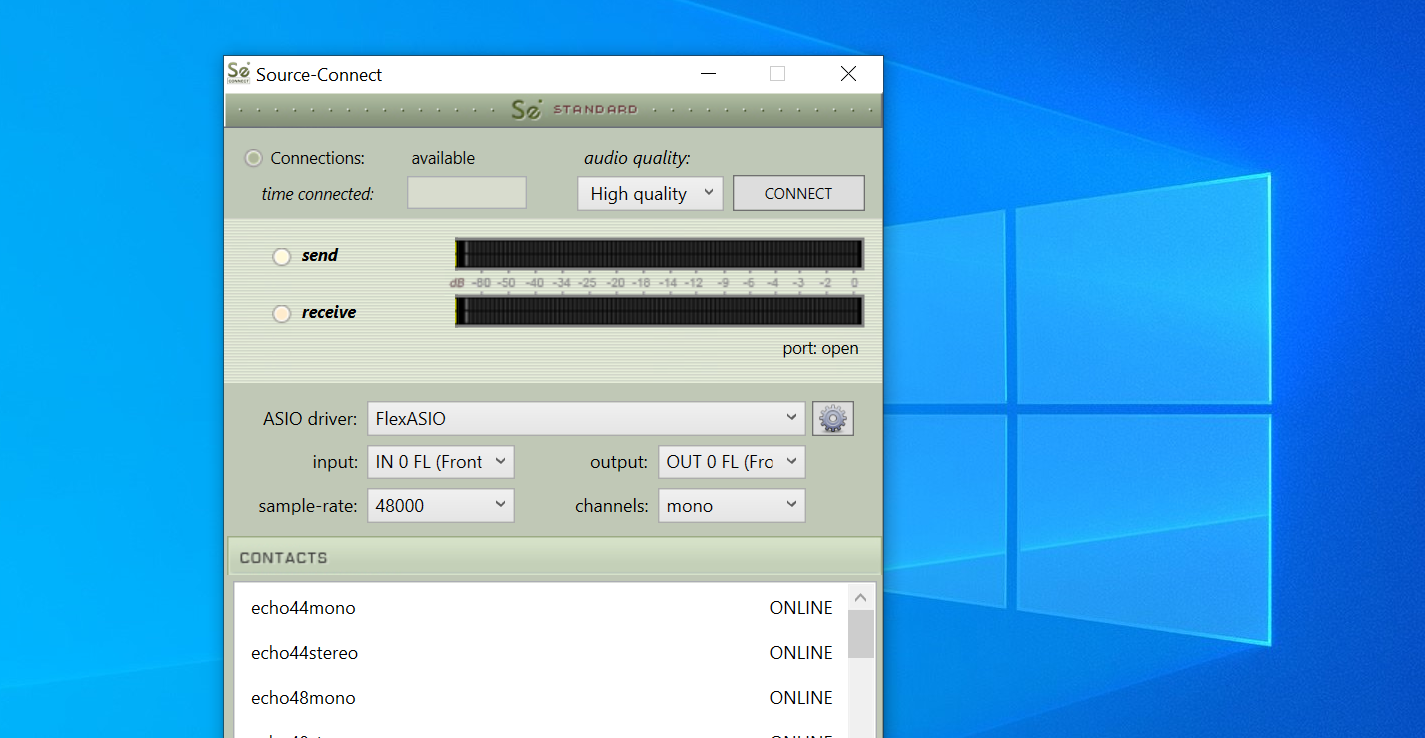
- Asegúrese de que esos dispositivos Nexus no estén en uso en ninguna otra aplicación que no sea la DAW cuando intente usarlo con FlexASIO.
- En el complemento Source-Nexus I/O , elija Source-Nexus A / Canal 1 y 2 como su dispositivo de envío y Source-Nexus B como su dispositivo de recepción (también Canal 1 y 2).
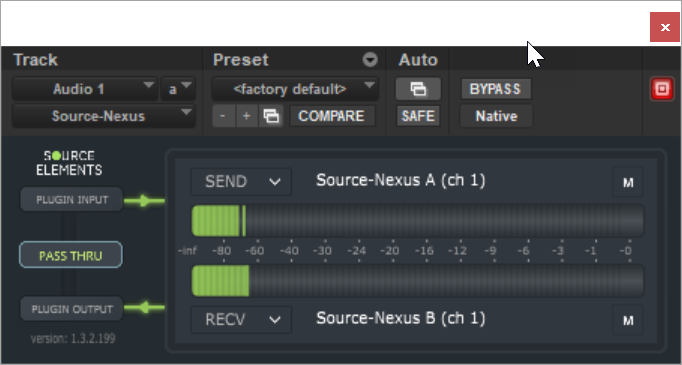
Usando el archivo de configuración FlexASIO
- Descargue y descomprima el archivo FlexASIO.toml .
- Coloque el archivo .toml en su carpeta de Usuario en Windows (C:\Users\[sunombre de usuario].
- Cambie su entrada y salida en la Configuración de sonido de Windows para que NO utilice Source-Nexus A y Source-Nexus B. Además, asegúrese de que esos dos dispositivos no se utilicen en ninguna otra aplicación que no sea su DAW .
- En Source-Connect , asegúrese de que FlexASIO esté seleccionado como controlador ASIO.
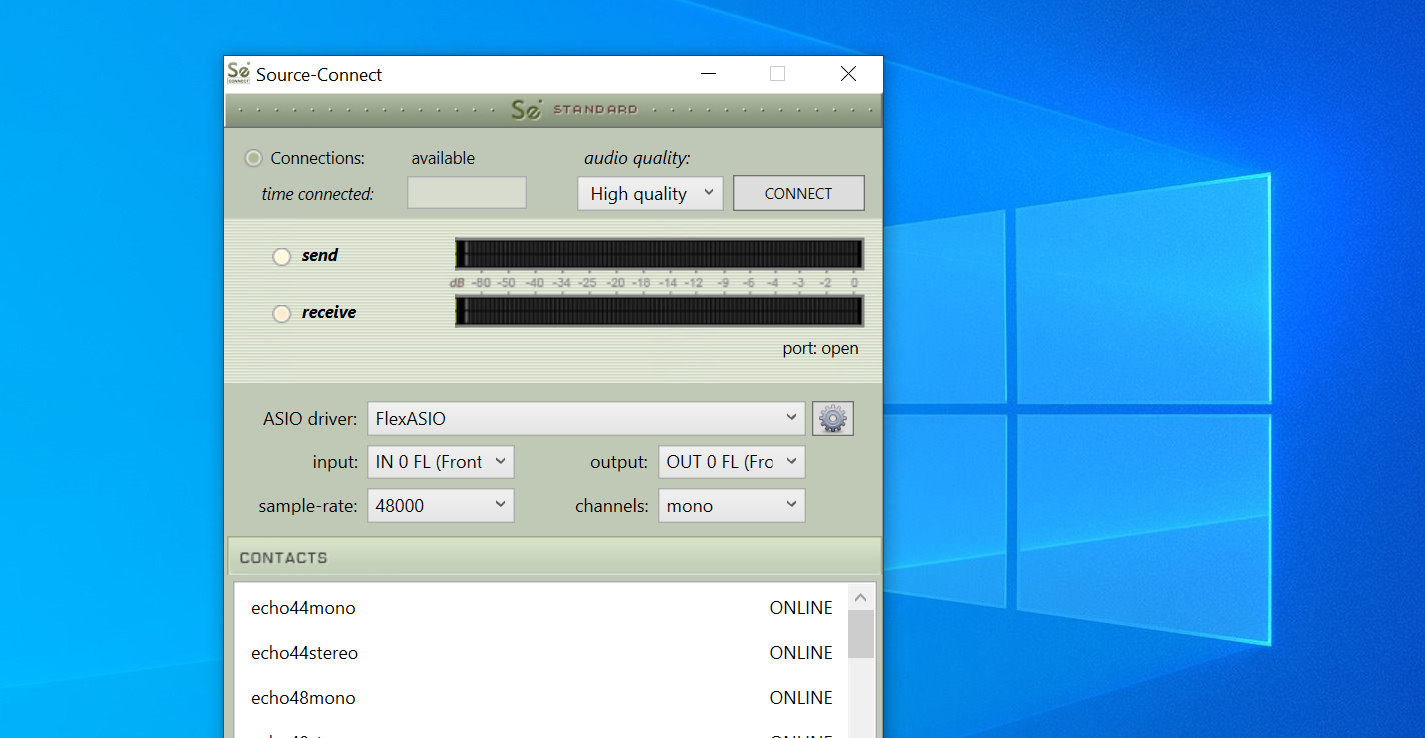
- En el complemento Source-Nexus I/O , elija Source-Nexus A / Canal 1 y 2 como su dispositivo de envío y Source-Nexus B como su dispositivo de recepción (también Canal 1 y 2).