How to save and load your Source-Nexus Control Panel audio device configuration on your Mac
This article is part of the Source-Nexus Control Panel User GuideSaving your device configuration is especially useful if you have a rather large assortment of Source-Nexus I/O audio devices that you wish to recreate on a new machine. No longer do you need to recreate each device one-by-one manually, just copy the device configuration file over to the new machine, set the file permissions in Terminal, and you’re done!
This will only work if the exact same version of Source-Nexus Control Panel is installed on both machines. 1. Install Source-Nexus Control Panel
First off, you will need to make sure you have Source-Nexus Control Panel installed on the new machine. If you already have it installed, skip this section.
In order to install Source-Nexus Control Panel only:
- Download the latest Source-Nexus I/O version from the Source Elements Downloads page.
- Double click on the .pkg file.
- Click "Continue" until you get to the "Custom Install on Macintosh HD" page.
- Expand the "New installation" section and select "Control Panel".
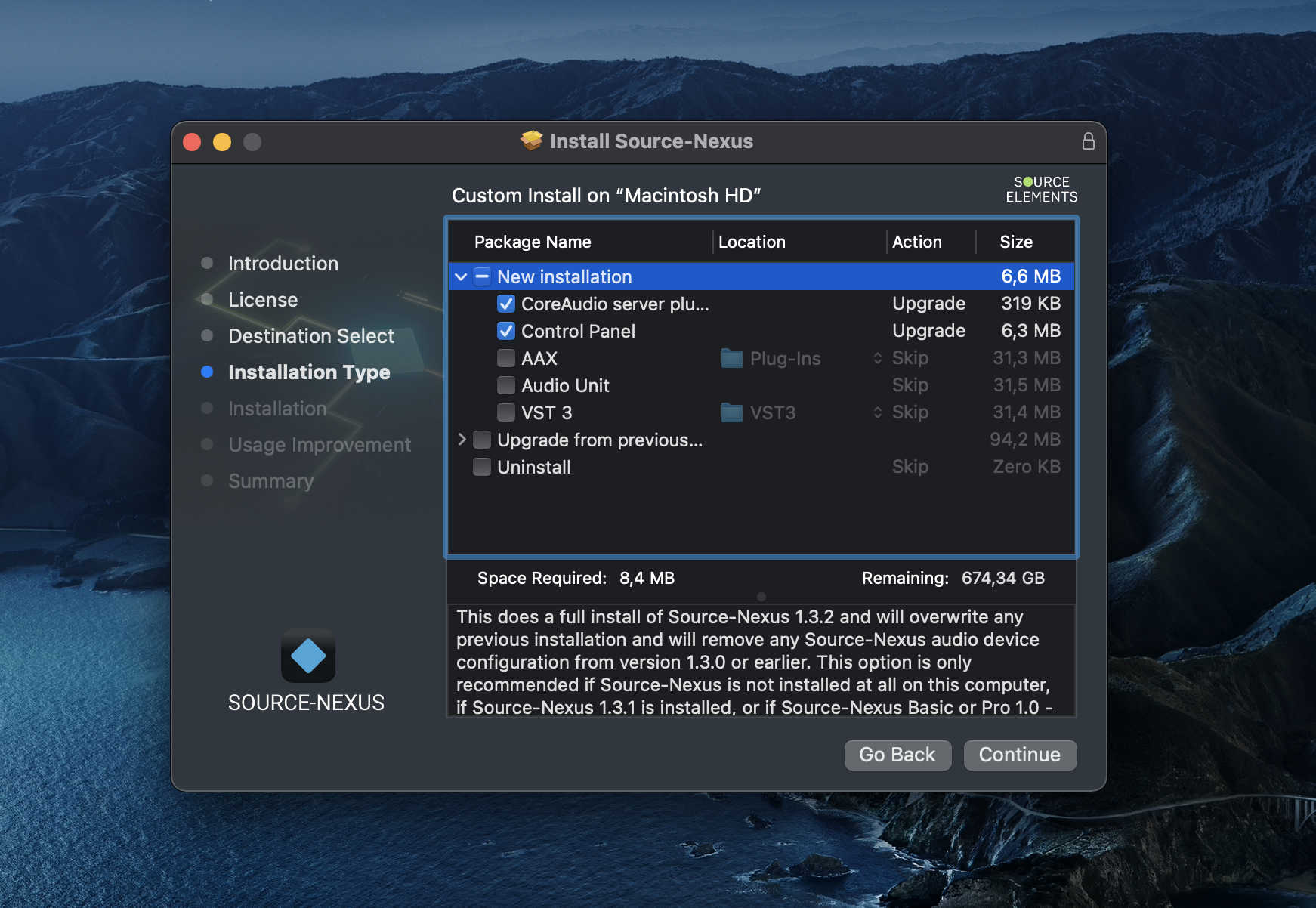
- Click "Continue" and complete the installation.
If you want to install both Source-Nexus I/O and the Source-Nexus Control Panel, check all of the options in "New installation."
2. Copy the System Settings file
To move your existing Source-Nexus I/O audio device configuration to the new machine:
- Go to /Library/Preferences/Audio/
- Locate the com.apple.audio.SystemSettings.plist file and make a copy of it.
3. Transfer the file to your new computer
Once you are ready, transfer the file to your new computer. Then, replace the existing version of that file (in the same folder) with the file from step 2.
4. Set the configuration file's permissions
Open the Terminal application (located in Applications/Utilities), copy and paste the following command into it, and press enter/return.
sudo chown _coreaudiod:_coreaudiod /Library/Preferences/Audio/com.apple.audio.SystemSettings.plist
Enter your user account password when prompted and hit enter/return.
Note: if this step is skipped, then any new Source-Nexus I/O devices created in the Control Panel will be removed after a reboot, however the saved devices from the configuration file will remain.
5. Restart your computer
Restart the computer.
And you're done!
Once your computer has restarted, the Source-Nexus I/O audio device configuration will be loaded and you will see all of your Source-Nexus I/O audio devices available.