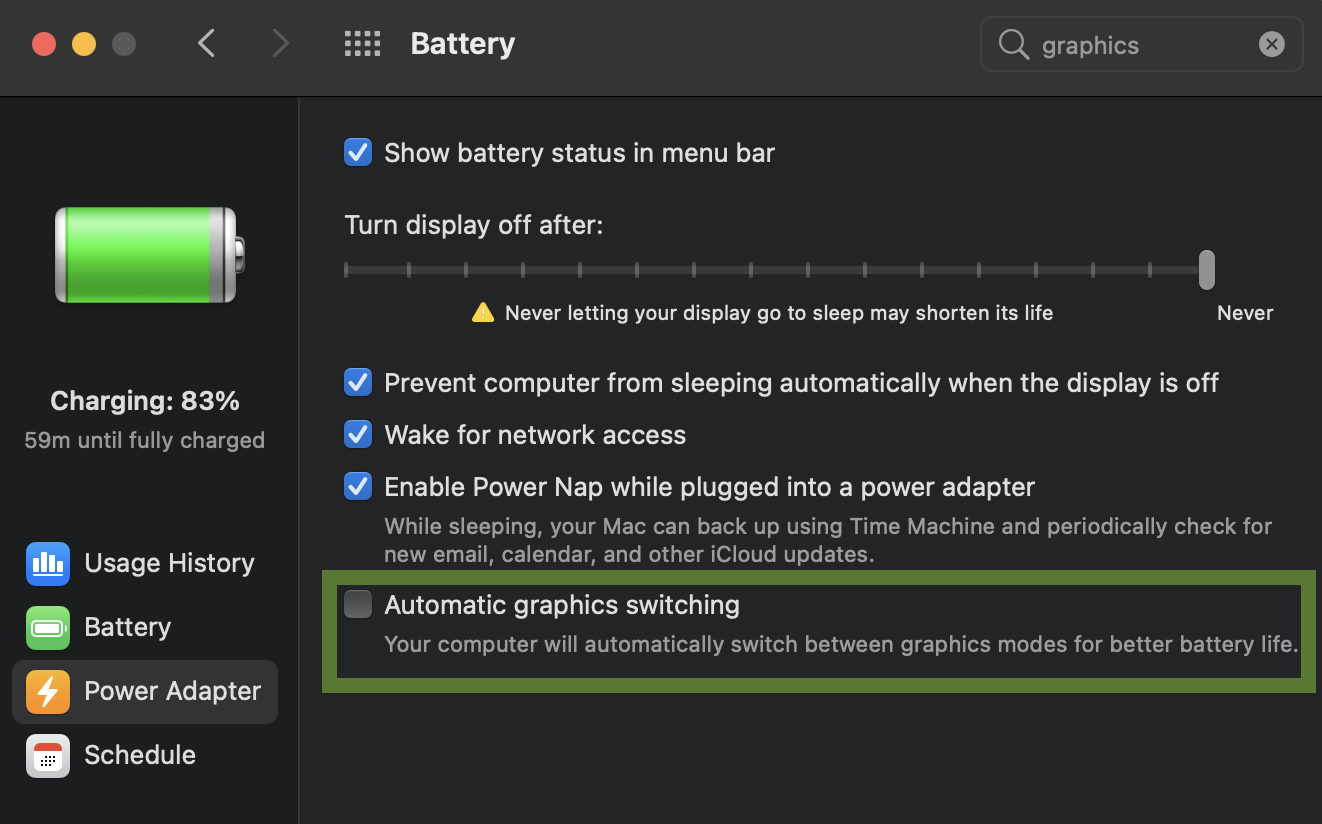How to Get Optimum Performance out of Source-Live Pro LL
This article is part of the Source-Live Pro LL User GuideListed below are some tips to get the best performance out of Source-Live Pro LL.
There are four ways of capturing video to “broadcast” via your stream:
- Screen Capture.
- Application Window Capture.
- Hardware Device Input (eg a video capture device connected to a video source).
- NDI - Newtek’s Network Device Interface (real-time low latency video over IP).
Screen/Application Window capture is capturing a 60Hz (or whatever refresh rate that screen is set to - it can be anything from 24Hz to 100Hz) computer screen representation of your 23.98/24/25/29.97/30 fps video playback. It works very well for screen sharing; however, it has a high CPU usage. For optimal video streaming results (smoothest broadcast video playback performance), we recommend screen capturing, using hardware capture devices or NDI because the captured stream is a true frame-accurate representation of your video and is just another data stream; therefore, it requires no recalculation by the host computer’s GPU and CPU. The upshot of this is that we have noticed that the effective frame rate at the receiving end may be compromised.
Optimizing your CPU and GPU load
If your computer is working very hard (i.e with a big complex Pro Tools session running live with HD video), there are several ways to de-stress your CPU & GPU load:
- Instead of using screen/window capture, use NDI or hardware input via a capture device.
- Use Non-Lethal Applications "Video Sync 5" instead of the Avid Video Engine, as it is far more CPU & GPU efficient and can also be hosted on a separate machine, connected via network or MIDI.
-
Use Source Live Pro on a second machine and plug the input capture device into this second machine. Audio from the first machine (the Pro Tools system) can be sent to an audio interface on the second machine, or be sent via Dante or AVB as network audio.
If you are using two computers, check out this step-by-step tutorial on how to stream with two computers using the NDI™ plugin. - Reduce the resolution of your transmission (if the remote clients are not watching on large screens) to quasi HD (1280x720 or 960x540). A small decrease in resolution can result in a massive decrease in data rate and overhead for your computer. However, this may possibly not be appreciated by the end viewer, so should be left as a final resort.
Please see the compatibility grid for video hardware solutions that we have tested and recommend.
Getting better desktop video sharing on Mac
Below you will find two recommendations for real-time editing by Sofi Marshall, an editor, writer and workflow expert, on her blog.
Turning off Spaces on macOS
In some cases, using Spaces in MacOS can cause sluggishness with this workflow. If your computer seems to be working extra hard while using the Web Presenter, try disabling the “Displays have separate Spaces” option under System Preferences > Mission Control.
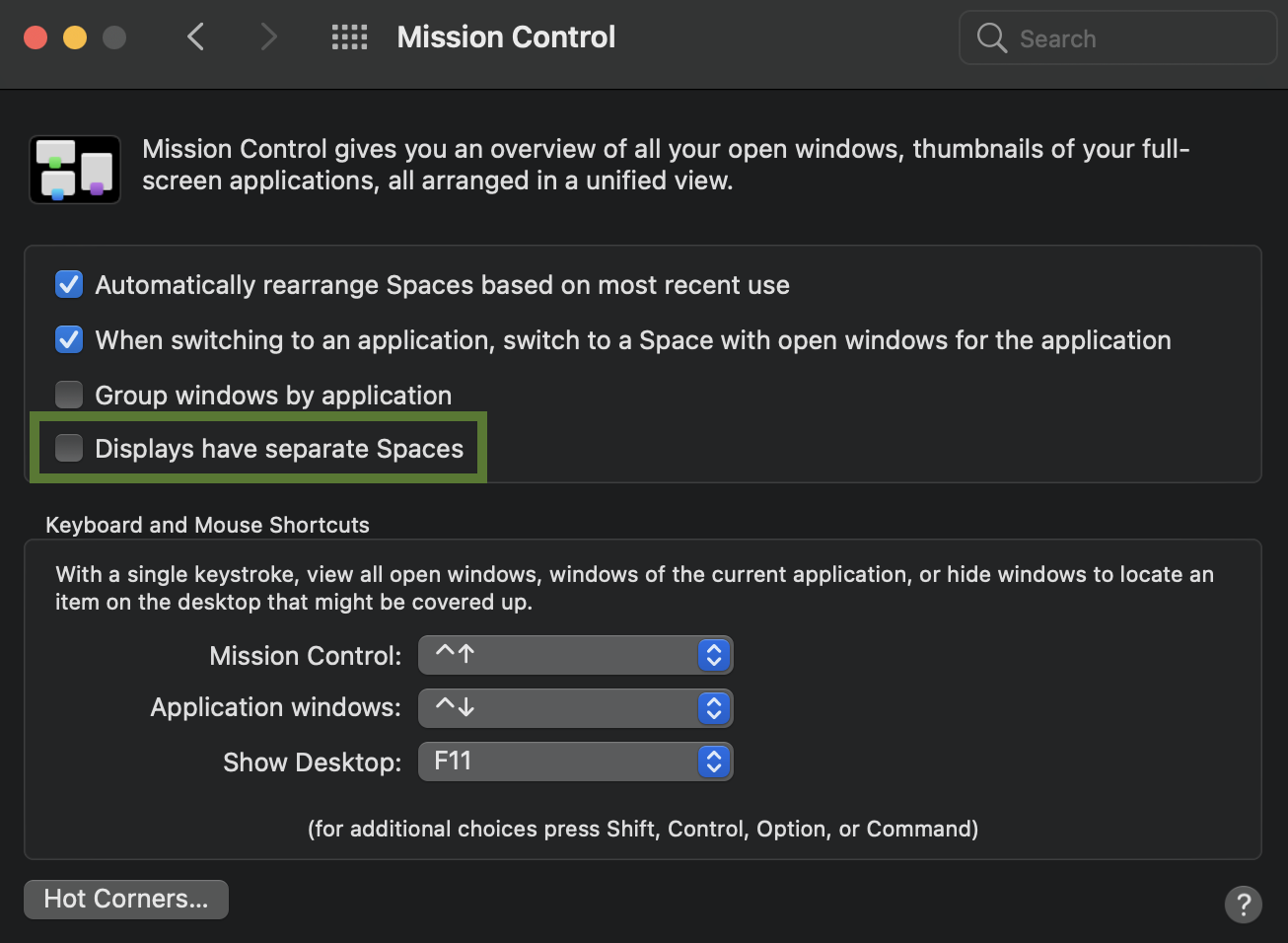
Turning off Automatic graphics switching
In order to make sure you are always using the high-performance graphics card, go to System Preferences > Battery and switch off "Automatic graphics switching".