How to set up backup recording in Ableton Live (Source Connect & Ableton Live)
This tutorial demonstrates how to use the Source-Connect VST Plug-In within Ableton Live.The following instructions will show you how to set up the Plug-In within your Live session.
What you need to get started
Make sure you have the Source-Connect VST plugin installed properly and that Ableton Live knows where to find it:
For macOS users, the normal location for the Plug-In System folder is
HD/Library/Audio/Plug-Ins/VST
or
User/Library/Audio/Plug-Ins/VST
If you used the installer to install the Source-Connect VST, it should already be in the correct location mentioned above. Of course, Ableton Live allows you to keep your plugins in a custom folder of your choosing. If you opt to store your plugins in a non-system Plug-In folder, make sure you instruct Ableton Live where this folder is. You can specify this within the Ableton Live preferences window: 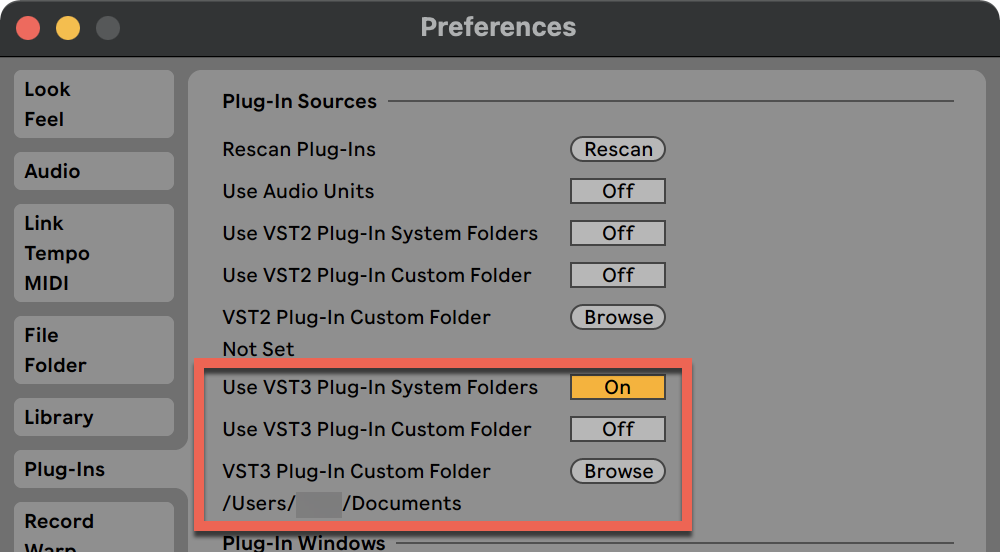
Click the Plug-Ins icon along the left side of the window and you should see a list of VST Plug-Ins that you have installed. In the picture shown below, Source-Connect is the only VST Plug-In installed: 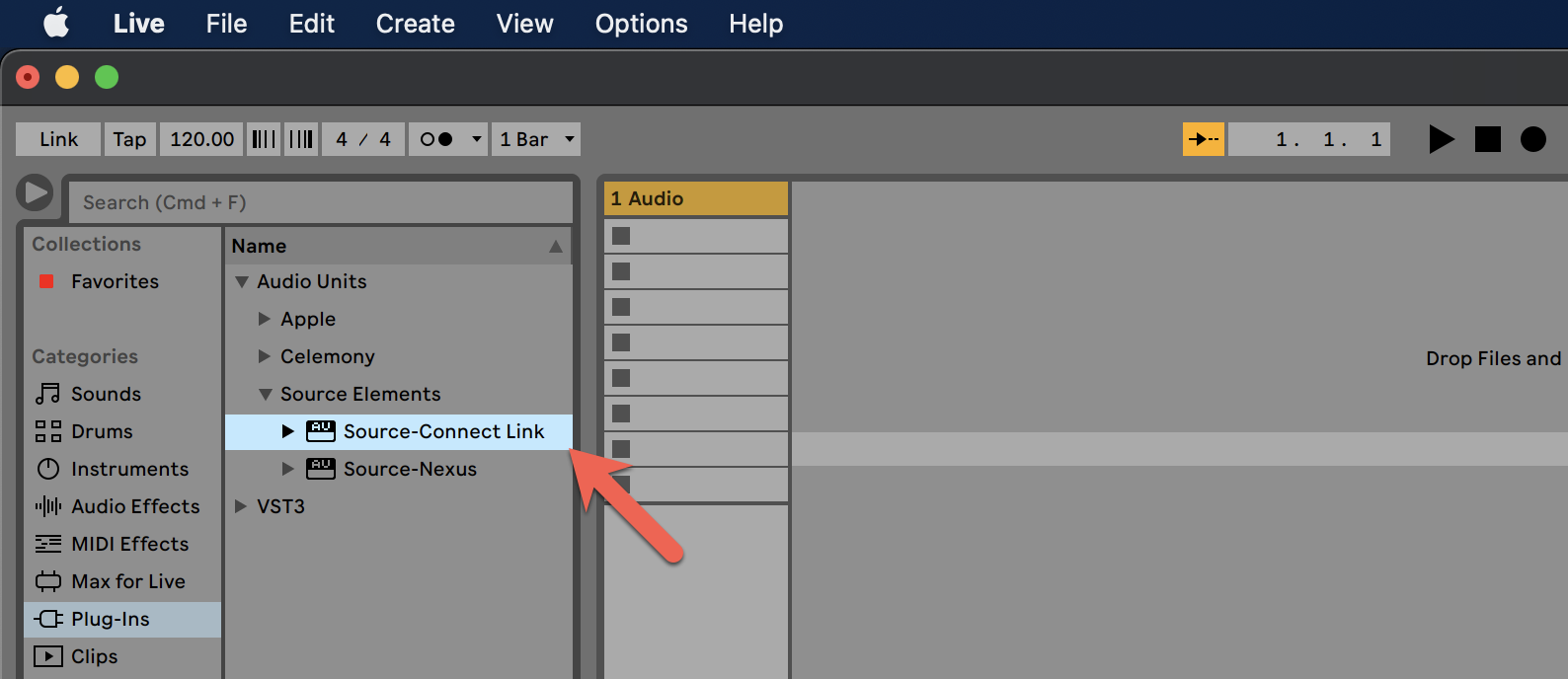
While you are here, click the Audio tab to confirm your settings. I use the setup pictured below, as I use my laptop's built-in microphone along with a pair of external speakers connected to my multichannel firewire audio interface: 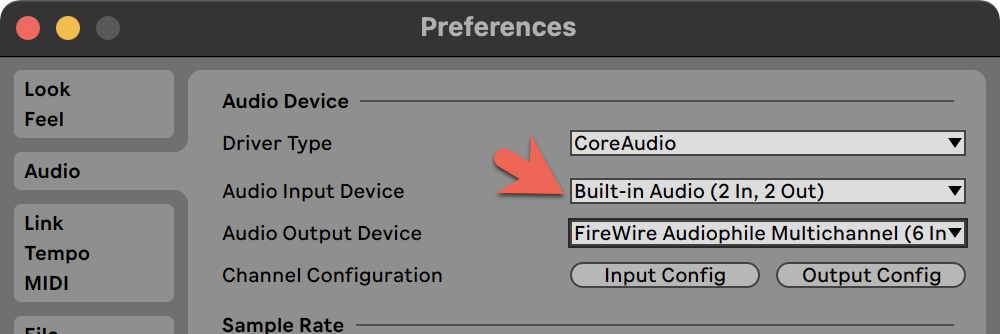
Before we proceed, make sure you are in Session View rather than Arrangement View (you can change it after setup to your preferred view). You can toggle between the two views by using the Tab key: 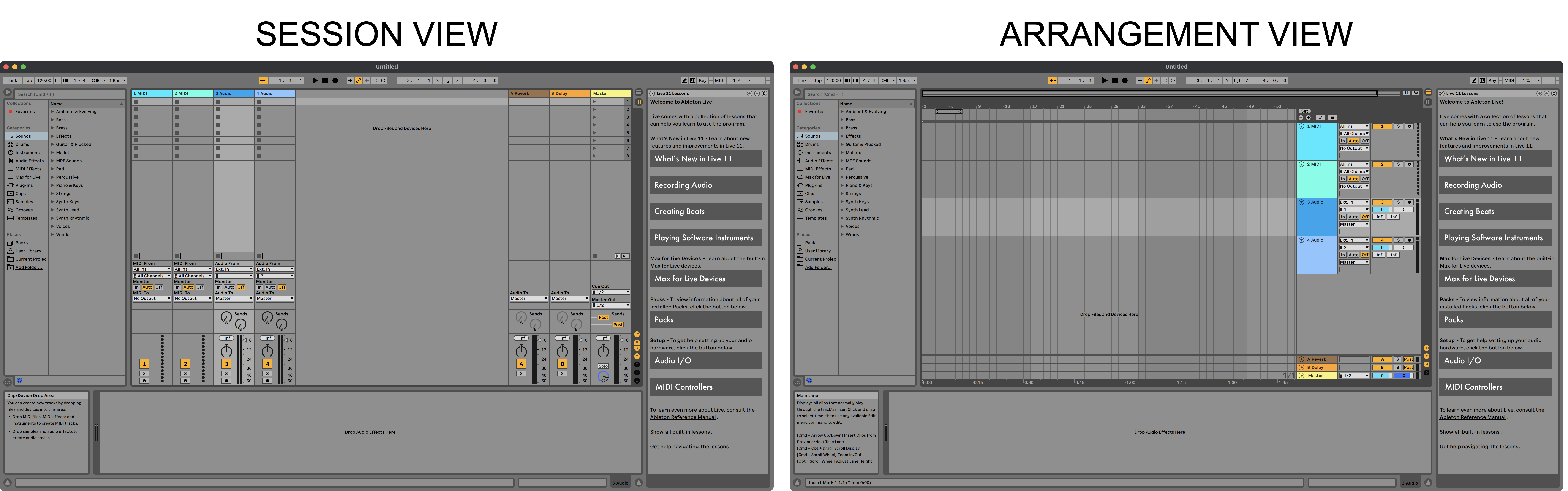
Make sure you are showing the In/Out Section, Send Section, Return Tracks, and the Mixer Section. Do this by using the buttons to the right of the Master Track, make sure the top four buttons are pressed: 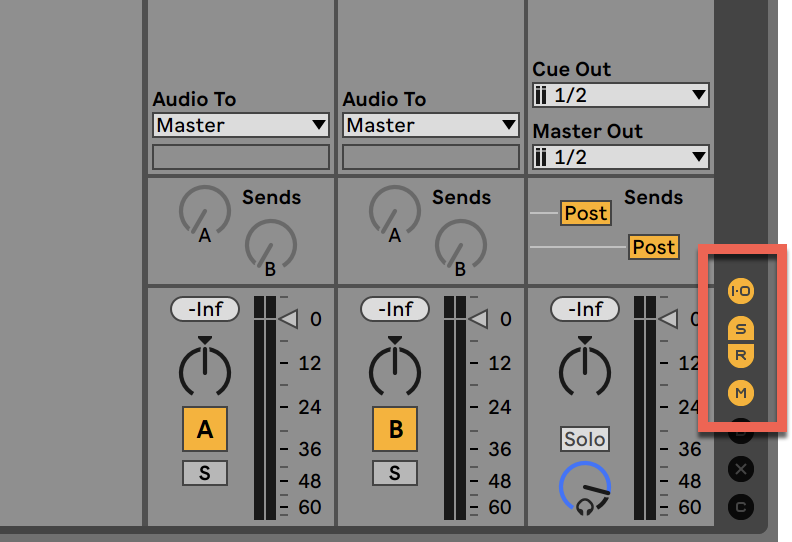
Setting up the backup
We are going to use the Source-Connect Plug-In on a Return Track, which will provide more flexibility.
1. To create the Return Track, simply choose "Insert Return Track" from the Create Menu, or you can use the keyboard shortcut (macOS Alt+Command+T or Windows Ctrl+Alt+T). 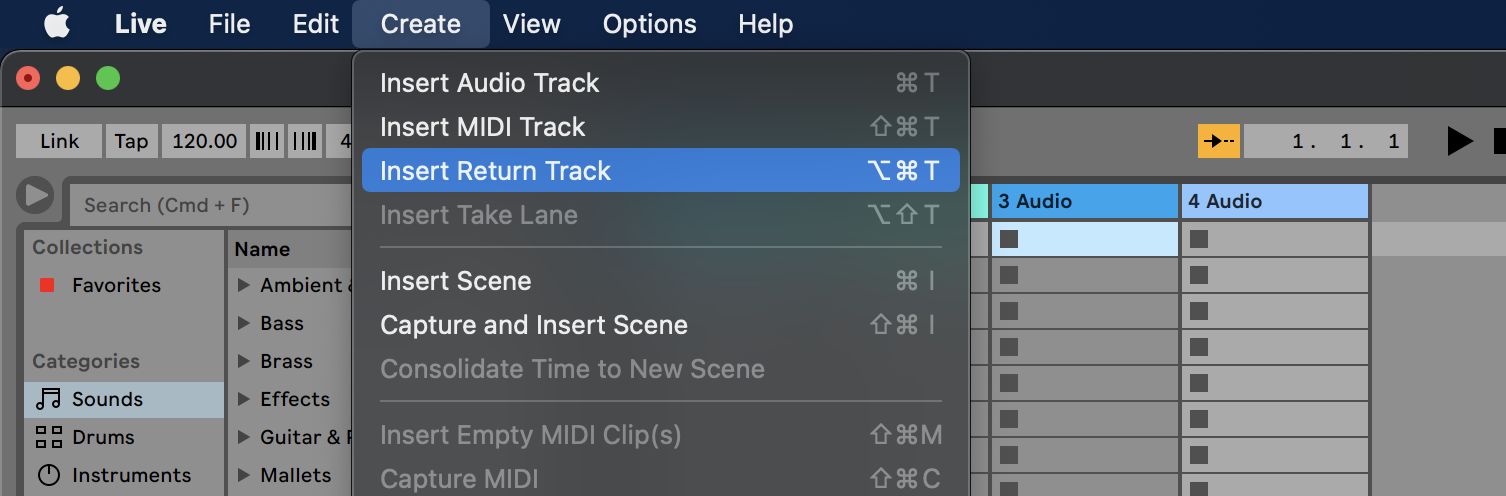
Note - If you don't see the Return Track appear next to the Master Track on the right side of Ableton Live after you have inserted it, you have Return Tracks Hidden. Press the "R" button pictured above to show the Return Tracks.
2. After creating the Return Track, we also need to configure an Audio Track which will provide source audio for our session. Usually Audio Tracks are automatically placed in Ableton Live sessions when you open a new session, but if you need to create one now you can do so from the Insert Menu. Either select Insert Audio Track from the Insert Menu or use the keyboard shortcut (macOS Command+T or Windows Ctrl+T). The new Audio Track should appear. 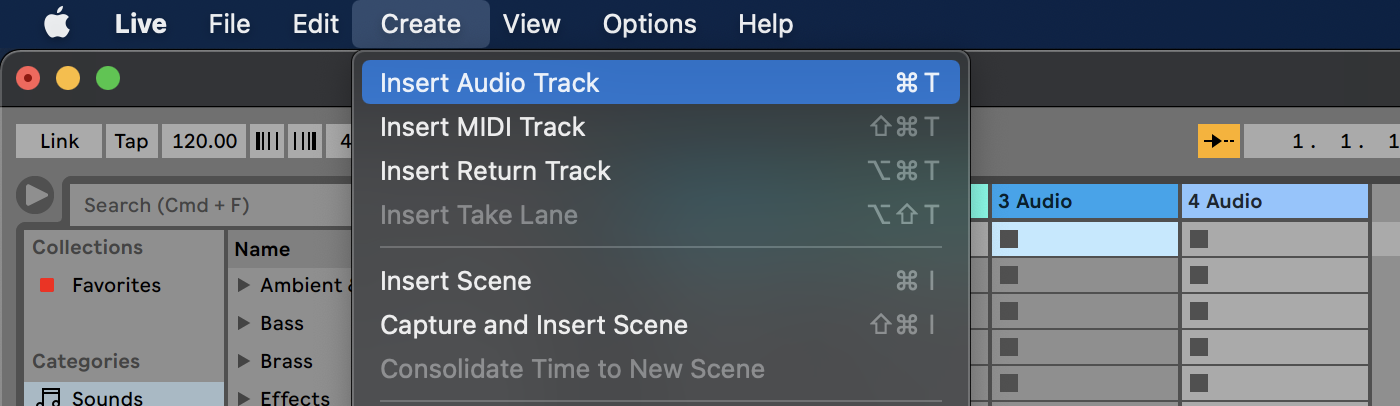
3. If you have a microphone or would like to use your computer's built-in mic, Arm the audio track by pressing the Record-Enable button, turning it red: 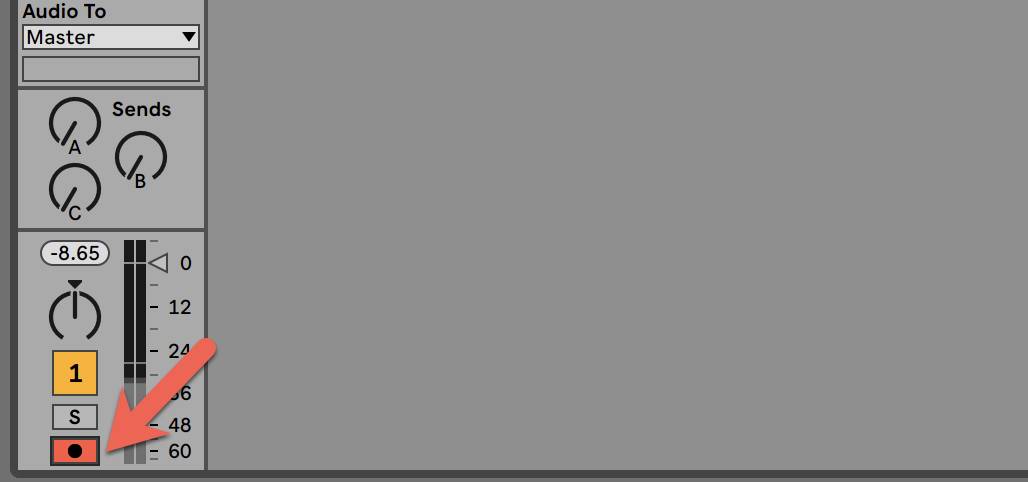
If you would rather use an audio file, switch to Arrangement View (using the Tab key) and drag your file from the File Browser to the Audio Track you just created, then switch back to Session View.
4. In the Send Section of your Audio Track, turn the knob all the way clockwise, this will send the track's audio to the Return Track which will host Source-Connect. 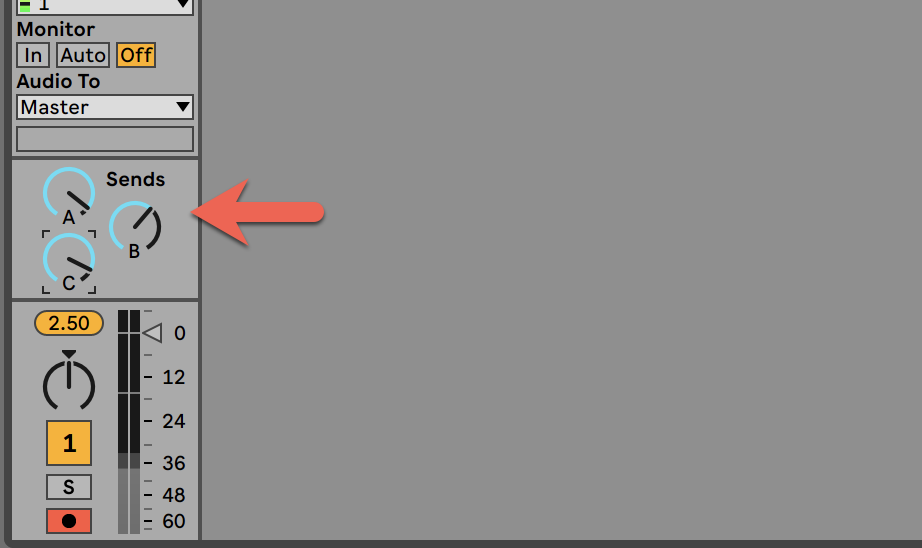
5. To instantiate Source-Connect, drag Source-Connect from the Plug-In Devices Browser into the Return Track you created, you should see the Source-Connect Plug-In window appear. Make sure both your Sending and Receiving lights are flashing in the Plug-In window. If not, refer to this article for help in properly configuring your network.
Once your network is properly configured, you can connect to another studio by selecting their name from the list in the Contacts Panel and pressing the Connect button. The other party can either accept or deny your request for a connection. 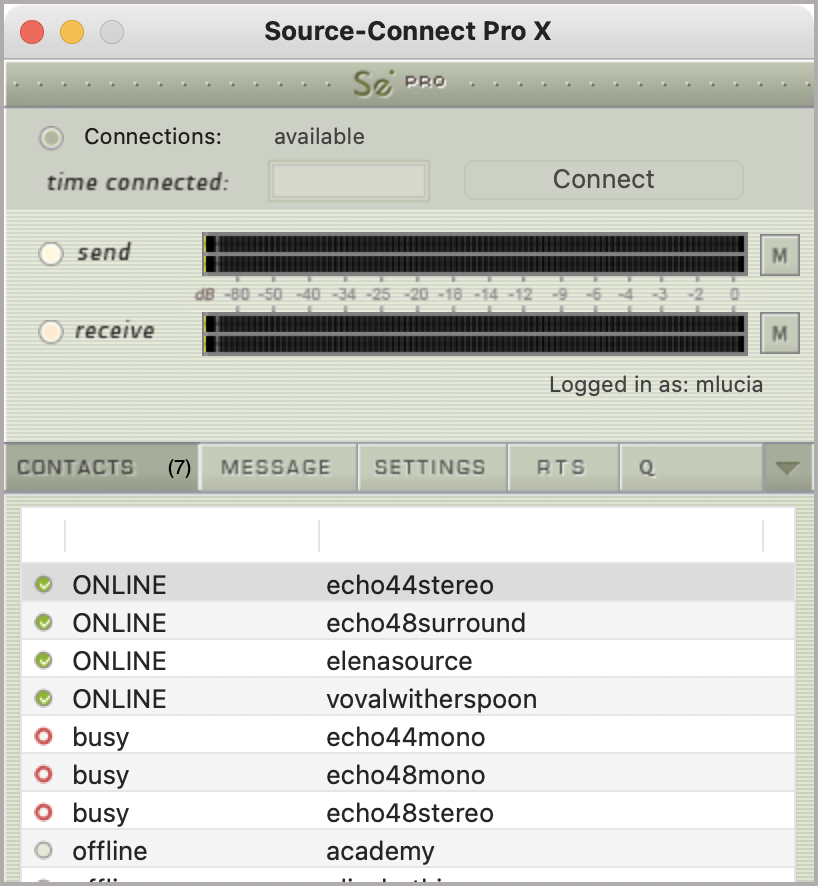
Now when you start playback of your audio or speak into your microphone, the other party will be able to hear it.
TIPS
- If you would like to use the entire mix rather than selected tracks, place the Source-Connect Plug-In on Ableton Live's Master Track.
- If you are using a microphone, feedback from your monitors back into your mic can be a problem. To avoid feedback, you should change the Output Type (labeled "Audio To") in the In/Out Section of your Audio Track to Sends Only. This will prevent your microphone audio from going to your monitors.
Table of Contents