Administrar dispositivos personalizados en Windows
This article is part of the Source-Nexus I/O and the Source-Nexus Control Panel User GuidesPara Windows, los dispositivos de audio personalizados se crean al instalar la aplicación. Los dispositivos se denominarán automáticamente Source-Nexus A, B, luego Source-Nexus 3, 4, 5, etc. Luego podrá agregar dispositivos adicionales usando el instalador.
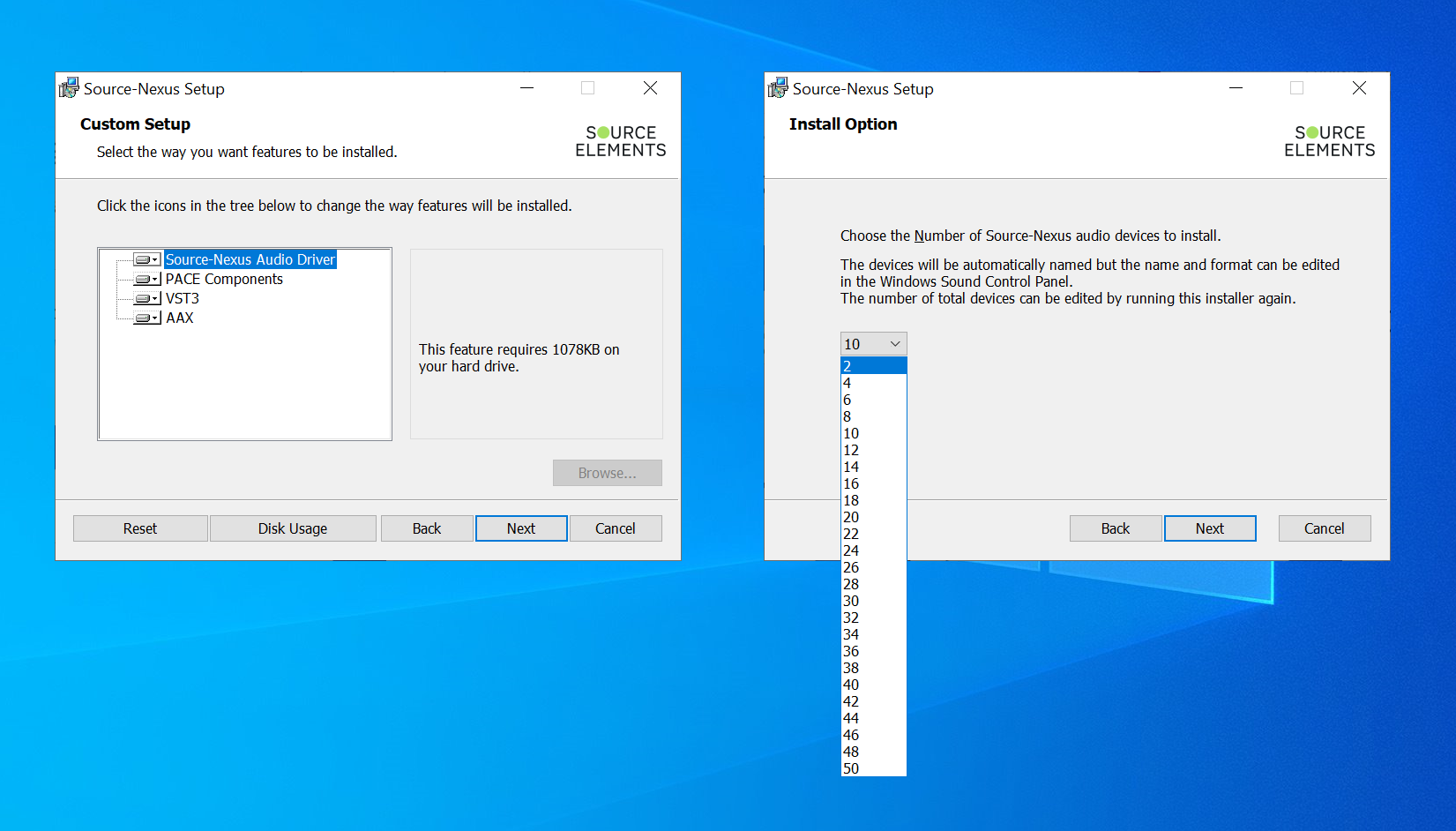
Puede parchear cualquier software, como aplicaciones telefónicas, medición, codificadores, decodificadores, procesadores externos, otras estaciones de trabajo de audio, editores de video o incluso páginas web del navegador. Con hasta 64 canales y con múltiples dispositivos y canales, no hay límite para el enrutamiento de aplicaciones.
Para obtener instrucciones sobre cómo crear dispositivos en una computadora Mac, visite el tema Panel de control Source-Nexus .
Crear dispositivos durante la instalación
Para crear nuevos dispositivos mientras instala la aplicación:
- Abra el instalador Source-Nexus I/O .
- Avance hasta “Elija la cantidad de dispositivos de audio Source-Nexus a instalar”.
- Seleccione cuántos dispositivos desea tener instalados.
- Complete el proceso de instalación.
Verá los nuevos dispositivos tanto en el menú Configuración de sonido como en el cuadro de diálogo "Administrar dispositivos de audio" en el Panel de control de Windows.
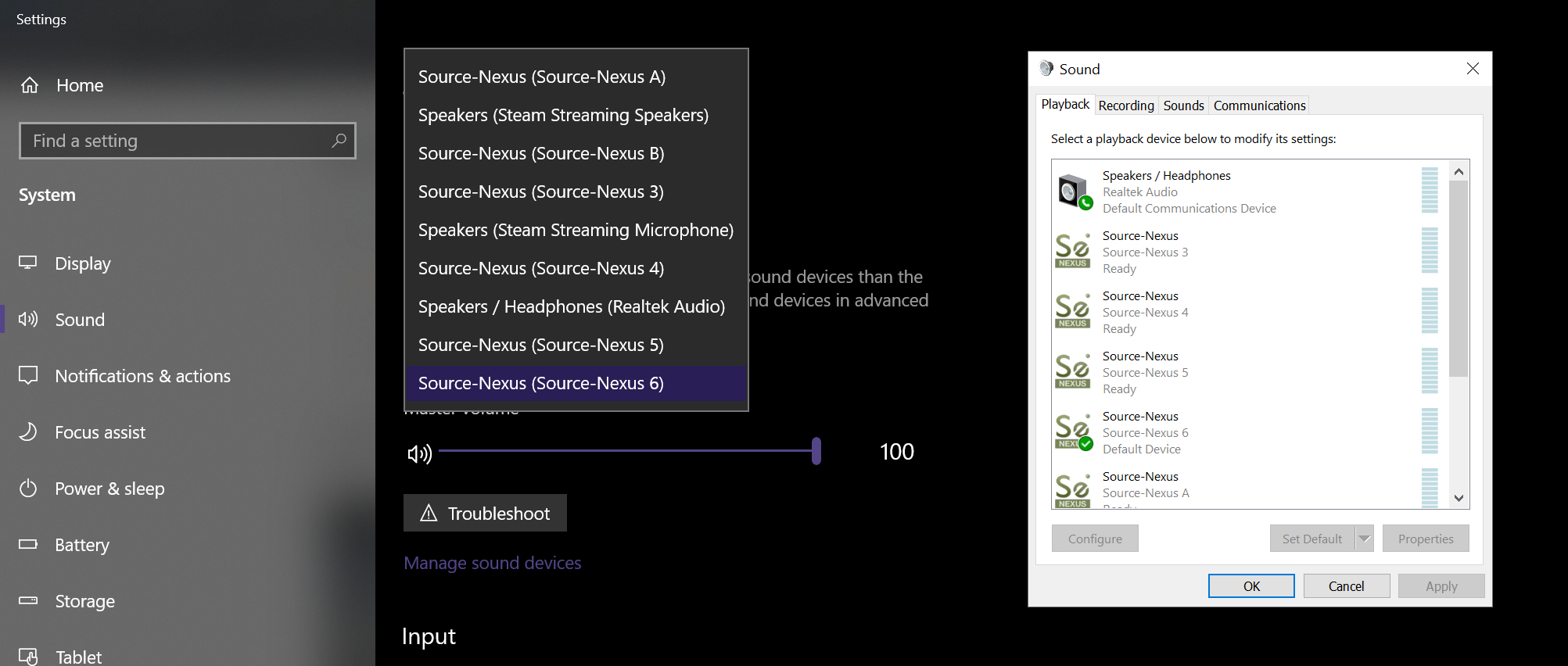
Crear dispositivos después de la instalación
Para agregar más dispositivos después de instalar la aplicación:
- Abra el instalador Source-Nexus I/O y haga clic en "Siguiente".
- Selecciona la opción “Cambiar”.
- En "Configuración personalizada", haga clic en "Siguiente".
- Seleccione la cantidad de dispositivos que desea tener instalados. Los dispositivos originales no serán eliminados.
- Complete el proceso de instalación.
Verá los dispositivos que ya tenía más los dispositivos nuevos tanto en el menú Configuración de sonido como en el cuadro de diálogo "Administrar dispositivos de audio" en el Panel de control.
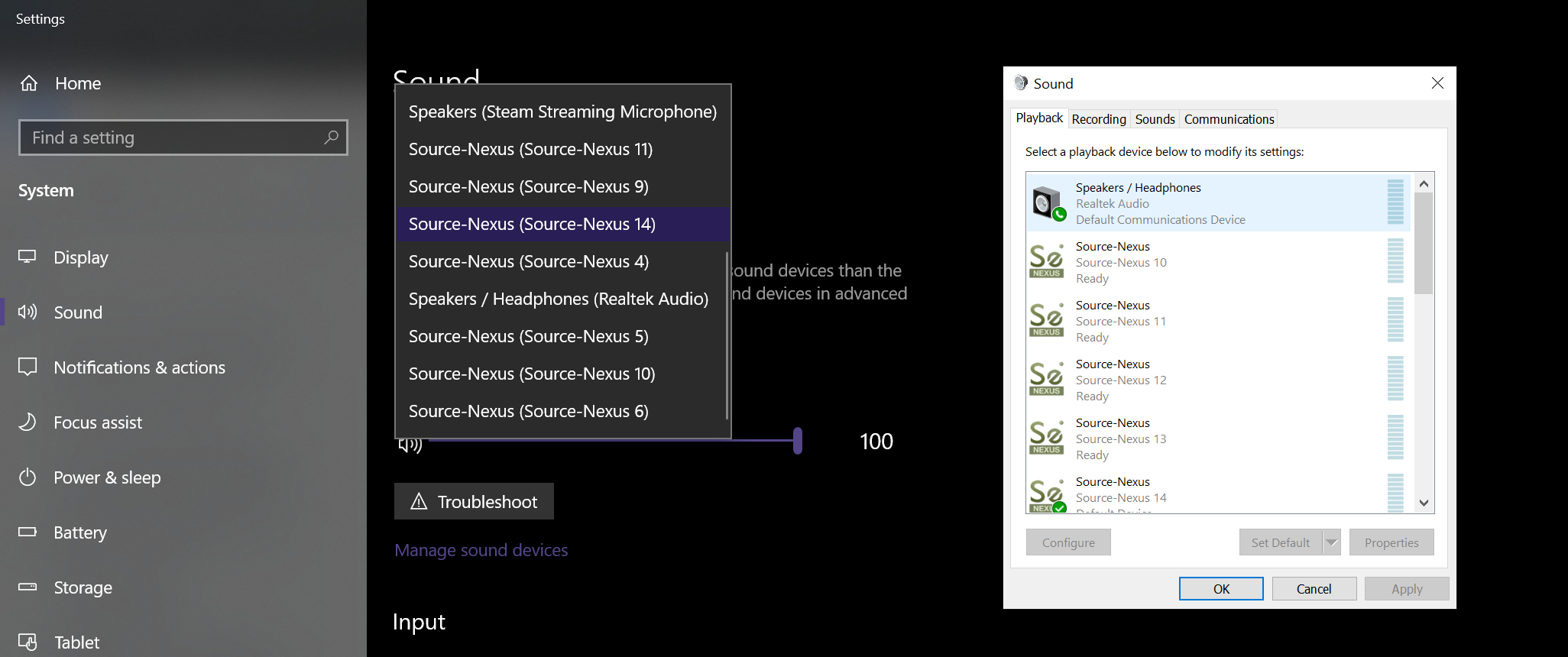
Cambiar el nombre de los dispositivos
Para cambiar el nombre de cualquier dispositivo Source-Nexus I/O :
- Vaya a Panel de control > Sonido.
- En Reproducción, seleccione el dispositivo Source-Nexus I/O cuyo nombre desea cambiar.
- Haga clic en "Propiedades".
- Cambie el nombre del dispositivo a algo como "To-APP".
- En Grabación, seleccione el mismo dispositivo Source-Nexus I/O .
- Haga clic en "Propiedades".
- Cambie el nombre del dispositivo al mismo nombre que se le cambió en la pestaña Reproducción. Es muy importante darle al dispositivo el mismo nombre en las pestañas Reproducción y Grabación.
Esto aparecerá con el nombre correspondiente en su aplicación.
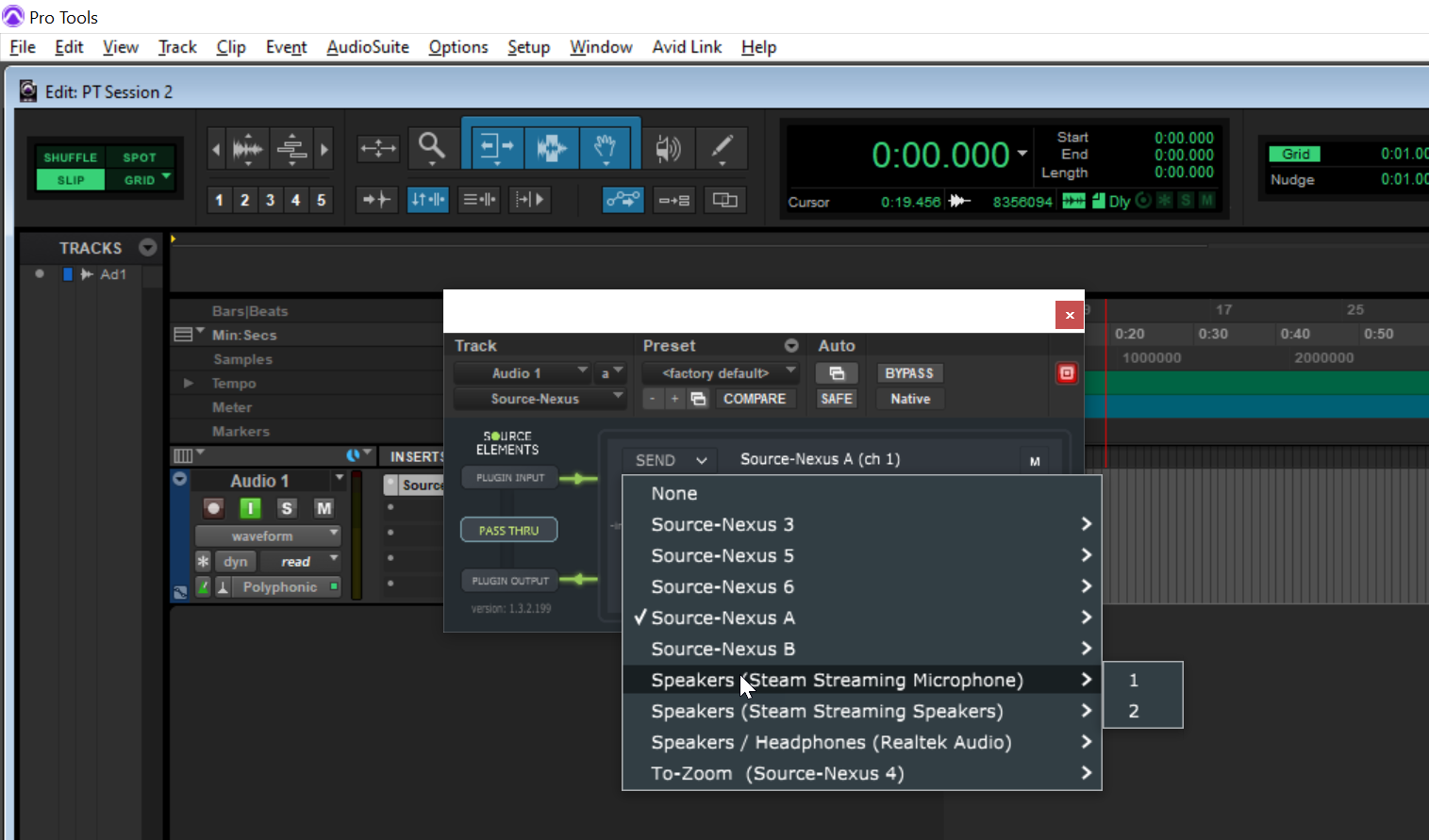
Eliminar dispositivos
Para eliminar dispositivos:
- Abra el instalador Source-Nexus I/O y haga clic en "Siguiente".
- Selecciona la opción “Cambiar”.
- En "Configuración personalizada", haga clic en "Siguiente".
- Selecciona el número final de dispositivos que quieres tener instalados.
- Complete el proceso de instalación.
Los dispositivos se eliminarán de la Configuración de sonido y del cuadro de diálogo "Administrar dispositivos de audio" en el Panel de control de Windows.
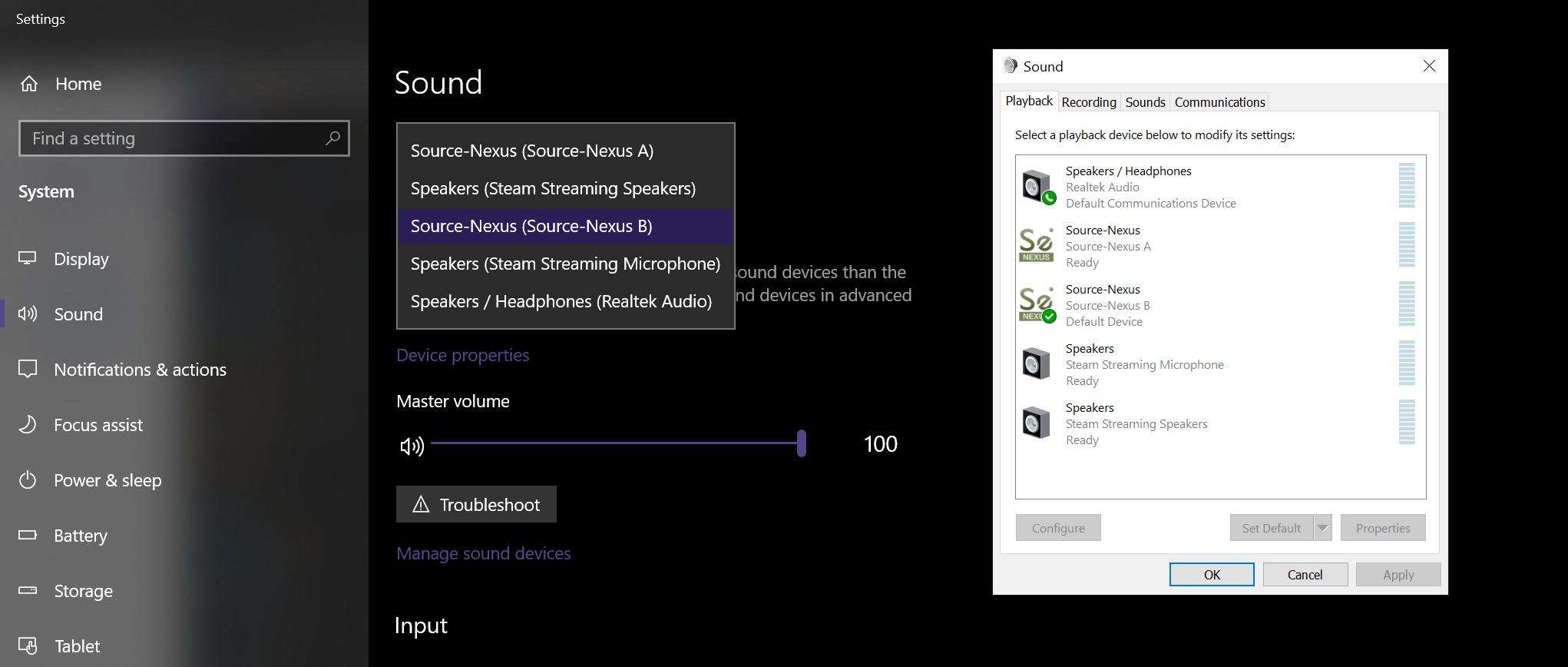
Comunicación cruzada con Mac
Si planea usar una sesión DAW con un dispositivo Source-Nexus I/O que creó en Windows en Mac, deberá encargarse de nombrar los dispositivos exactamente como necesitarían nombrarlos en Windows.
Aquí hay un ejemplo. Estos son nombres de dispositivos en Windows:
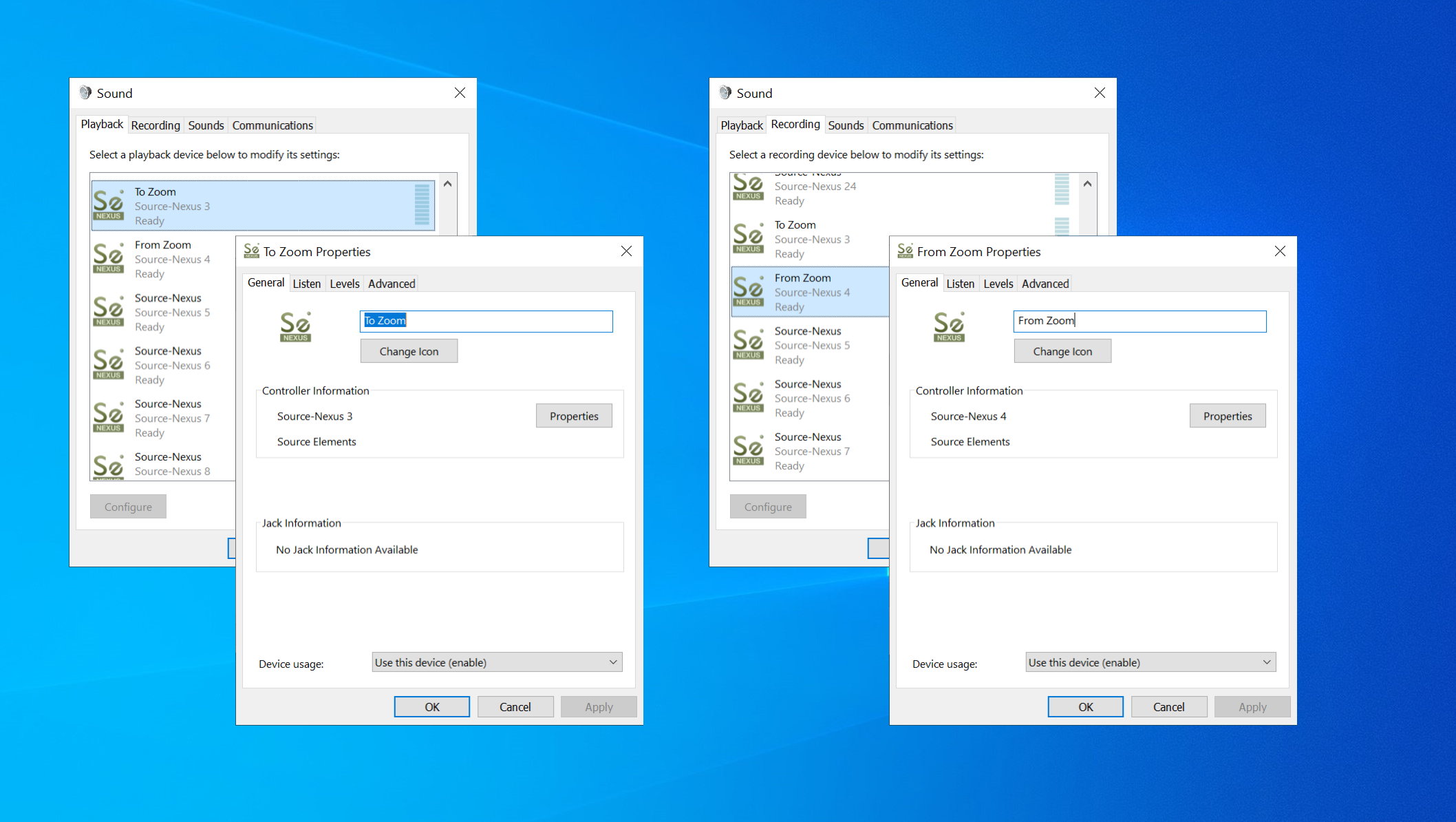
En una DAW , el dispositivo Nexus I/O se llamará "To-Zoom ( Source-Nexus 3)" y "From-Zoom ( Source-Nexus 4"):
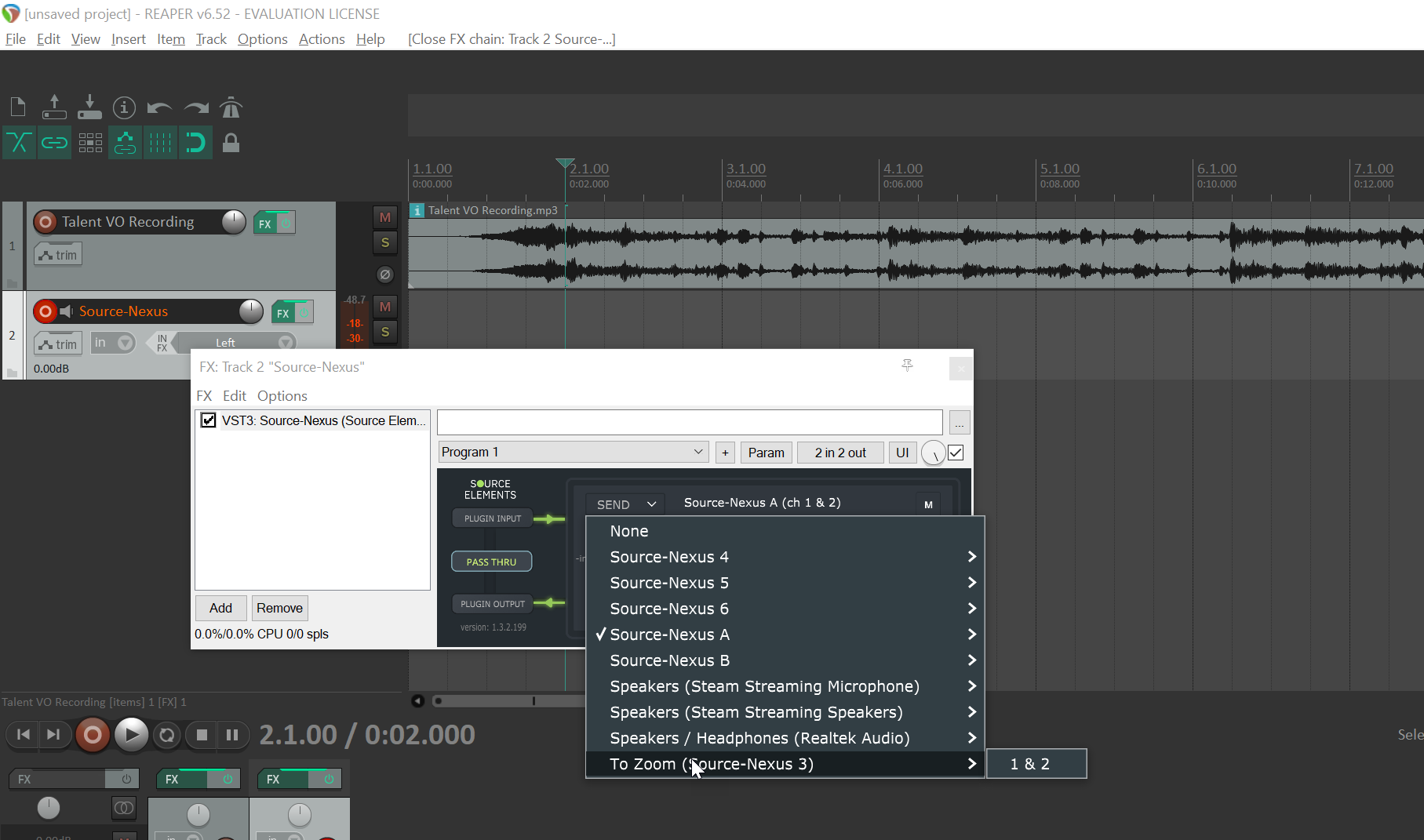
Por lo tanto, si desea utilizar dispositivos que creó en Windows en su Mac, deberá cambiarles el nombre a través del Panel de control Source-Nexus como se muestra a continuación:
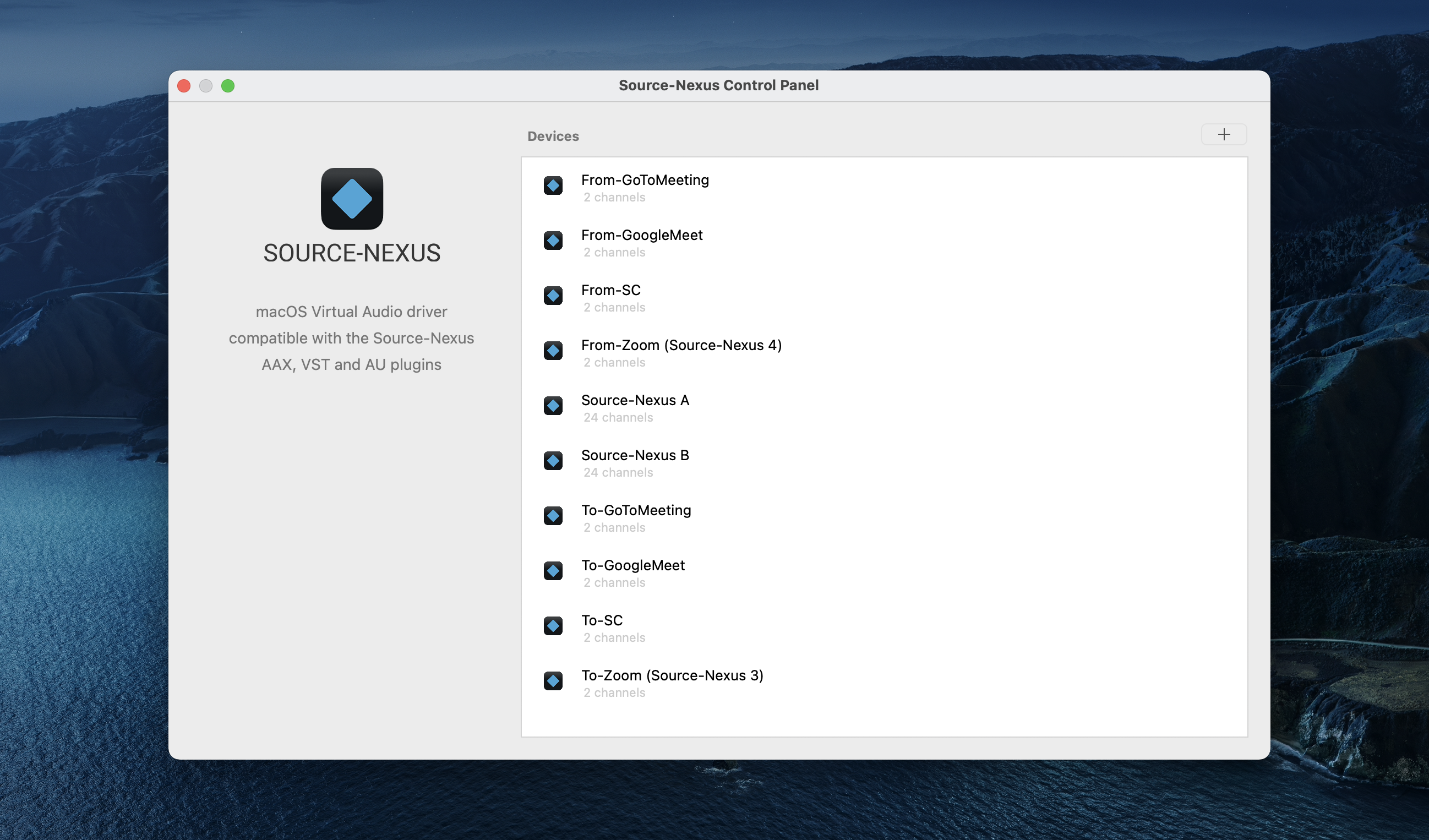
Nota : necesitarás tener tus dispositivos creados en tu Mac antes de abrir la sesión DAW .