How to record incoming Source-Connect signal in Nuendo/Cubase
This article is a tutorial on how to record the incoming Source-Connect signal in Nuendo/CubaseYou want to record the incoming signal (usually a voiceover artist) from another Source–Connect equipped studio.
- Create a new project.
- Go to Project > Add Track > Audio.
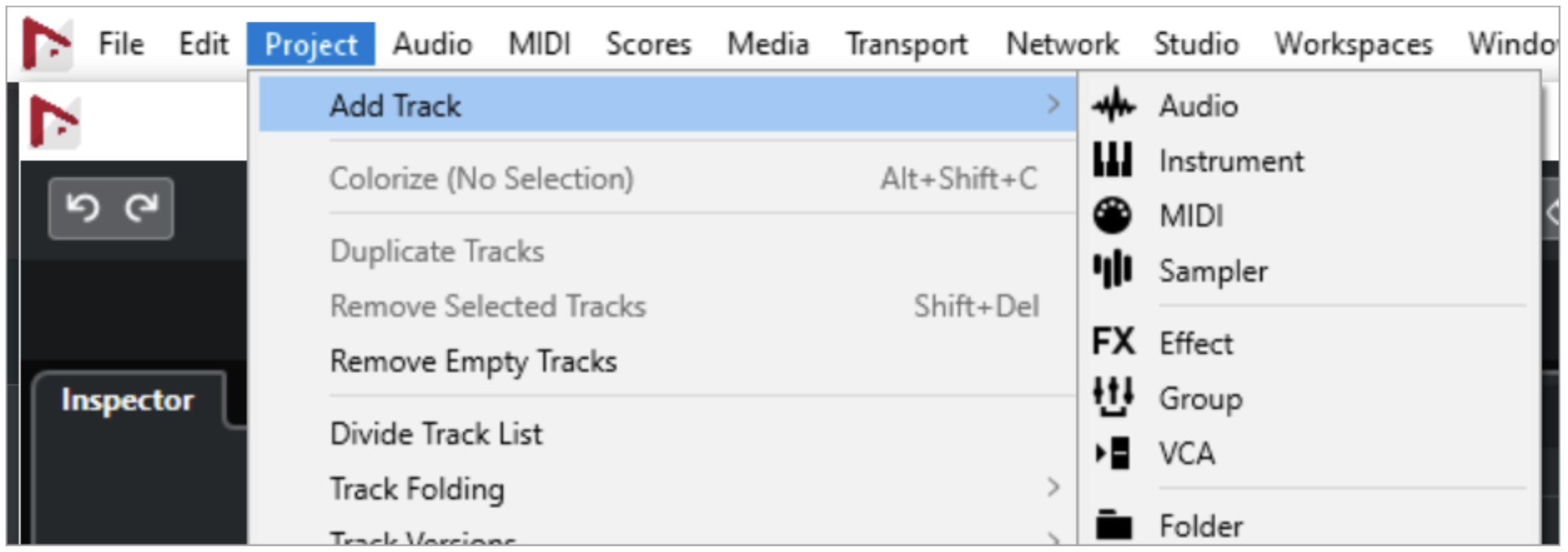
- Add 2 Mono tracks.
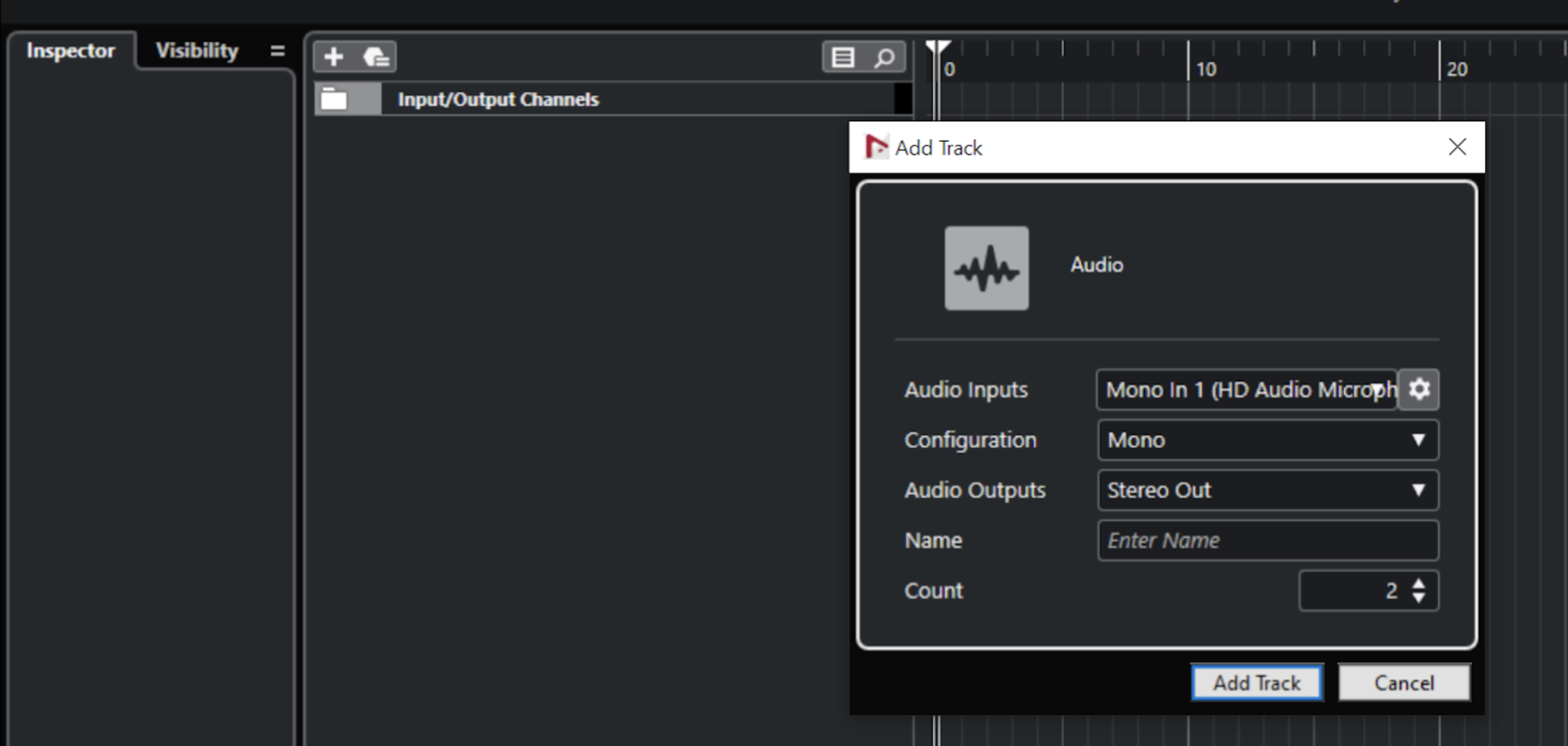
- Name them Incoming and Talkback.
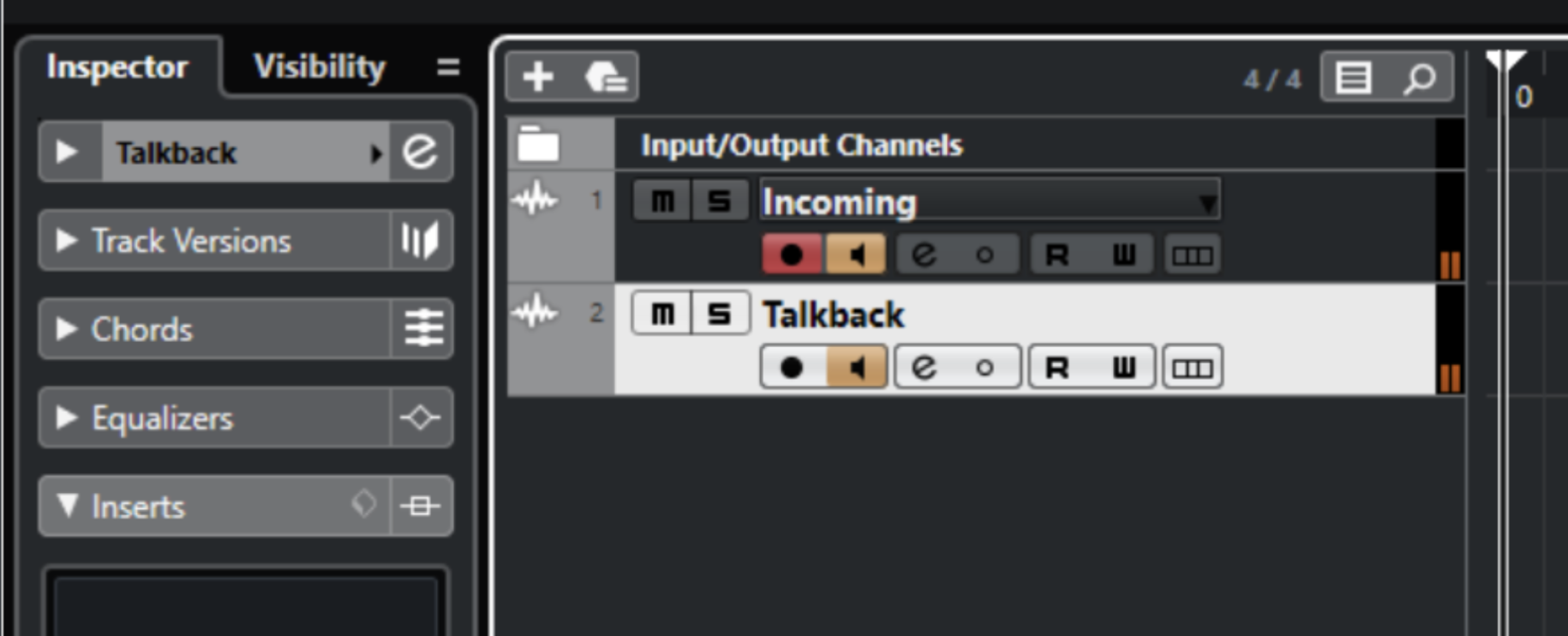
- Add a “SC-In” mono track. You will use this track to connect with Source-Connect via the Source-Connect Link app.
- Now add a mono Group Channel Track (Project > Add Track > Group) and name it “Outgoing”.
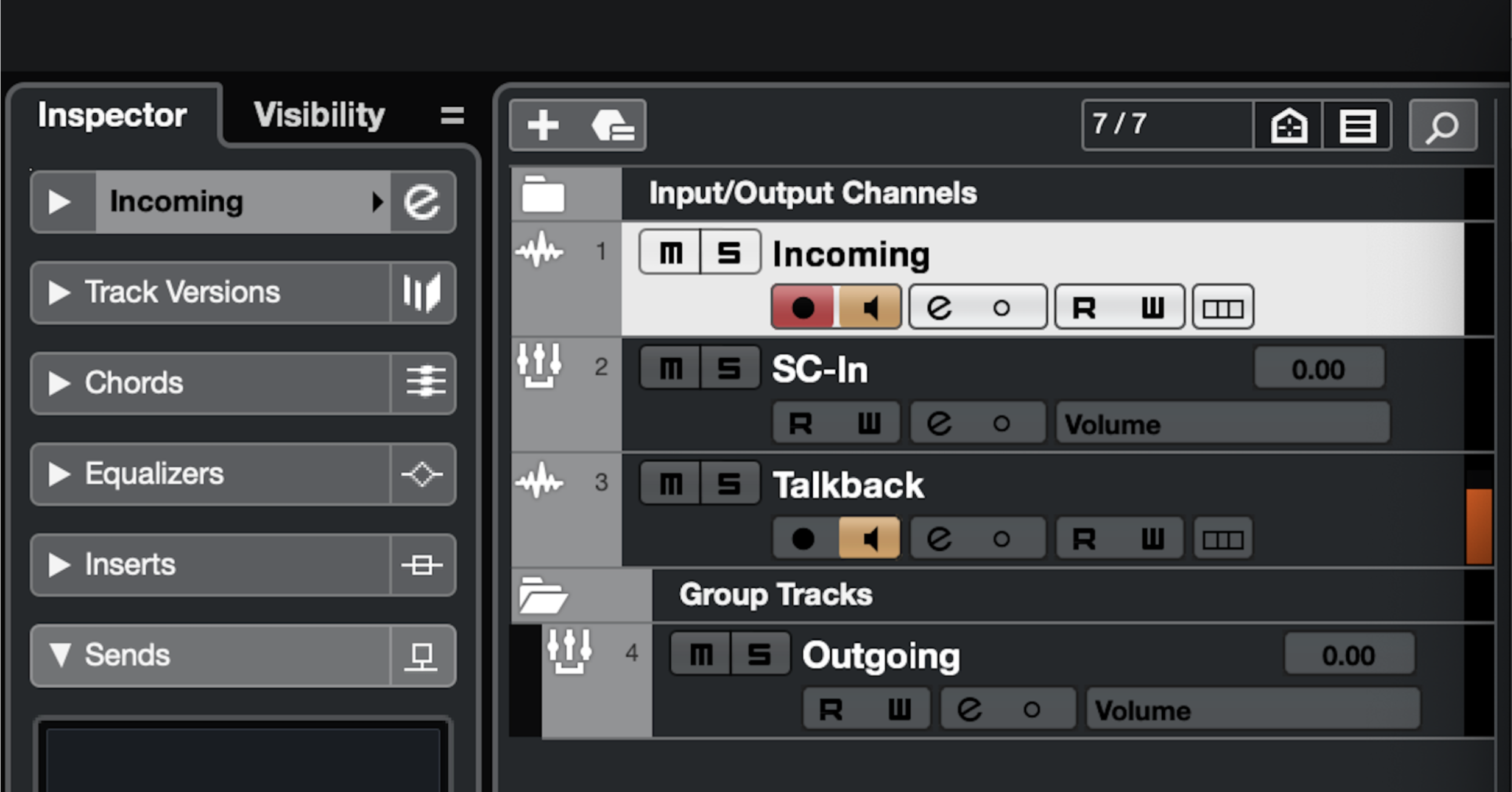
- Ensure that you have not hidden any of the Input channels in the Visibility tab of the Mixing panel. They will have a tick if they are visible, as pictured in the screenshot below.
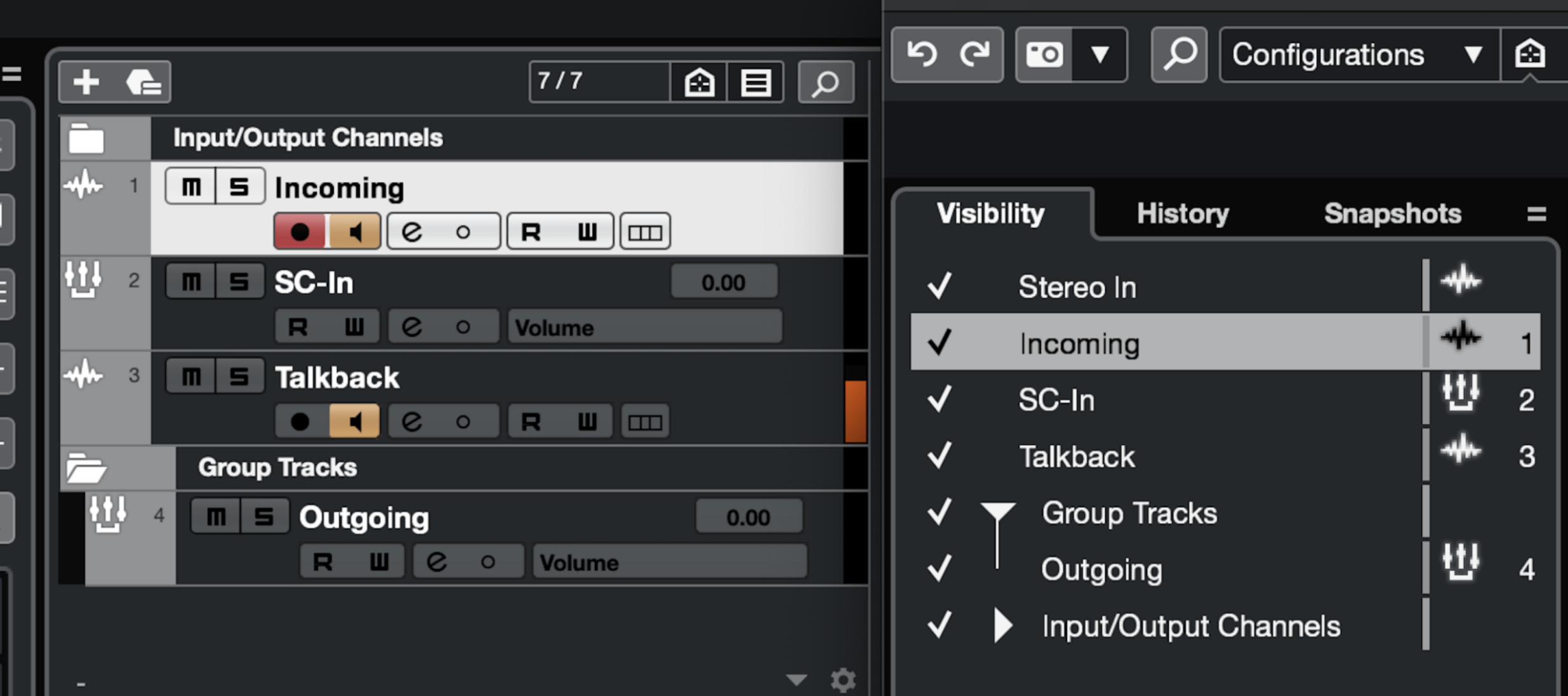
- You'll now see the input channels to the left of the Incoming, Talkback and Outgoing channels. Your input sources will be named according to the VST Connections window (F4).
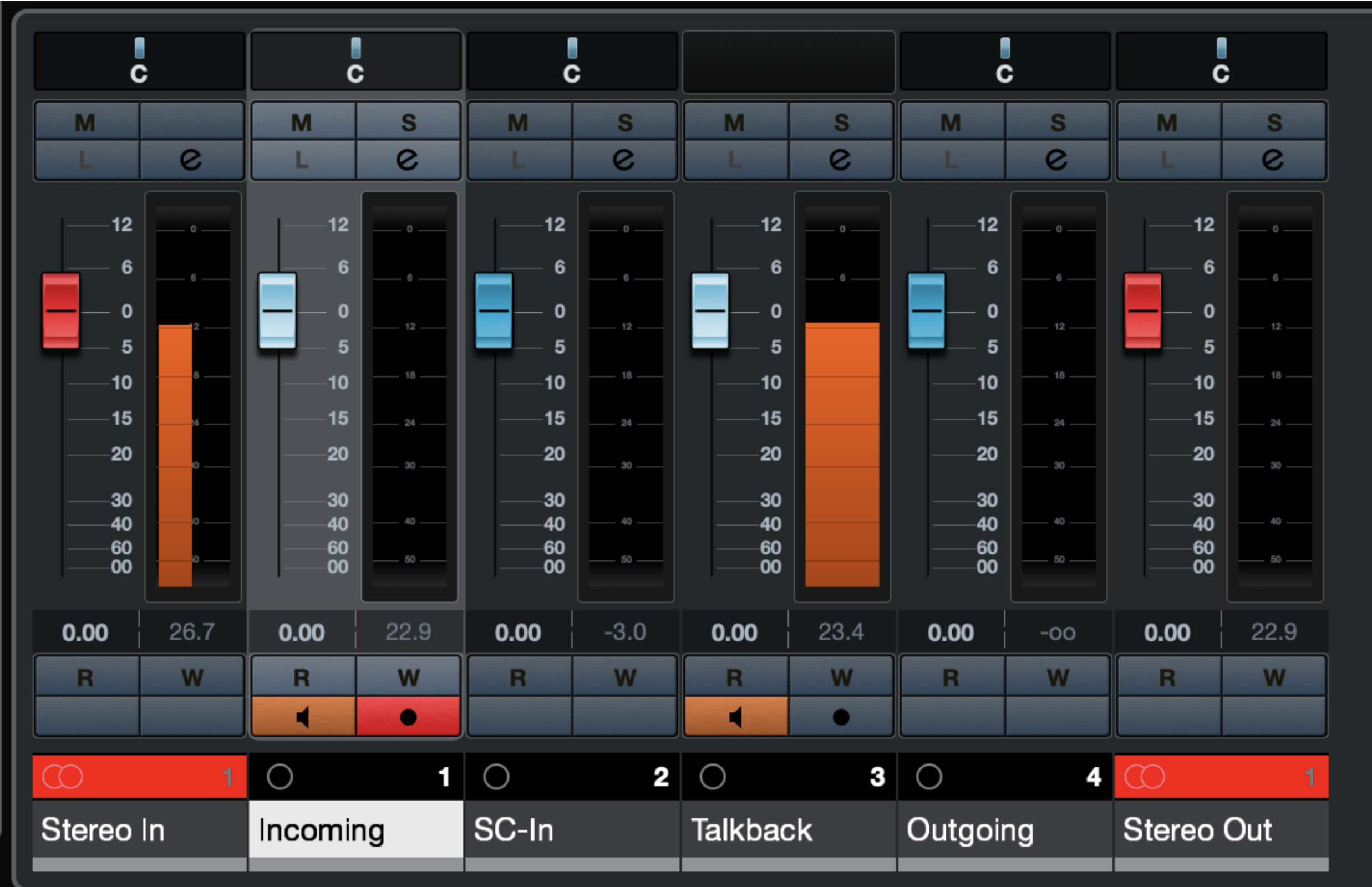
- In the mixer window (F3), go to "Inserts".
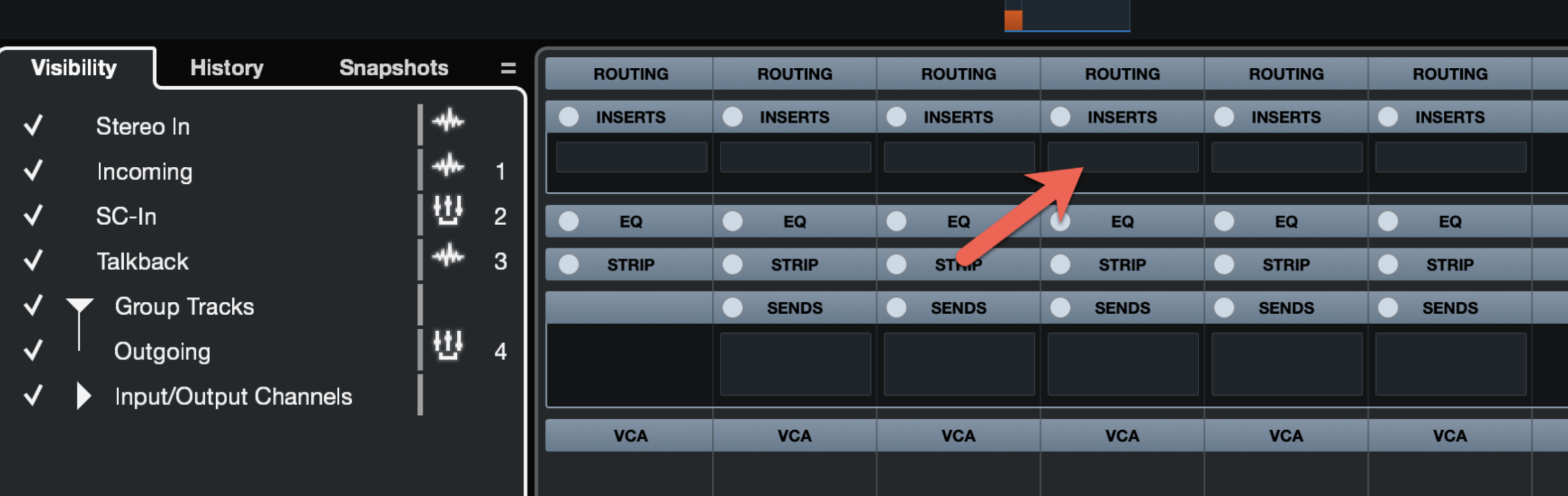
- Insert the Source–Connect Link plugin on the Outgoing group channel.
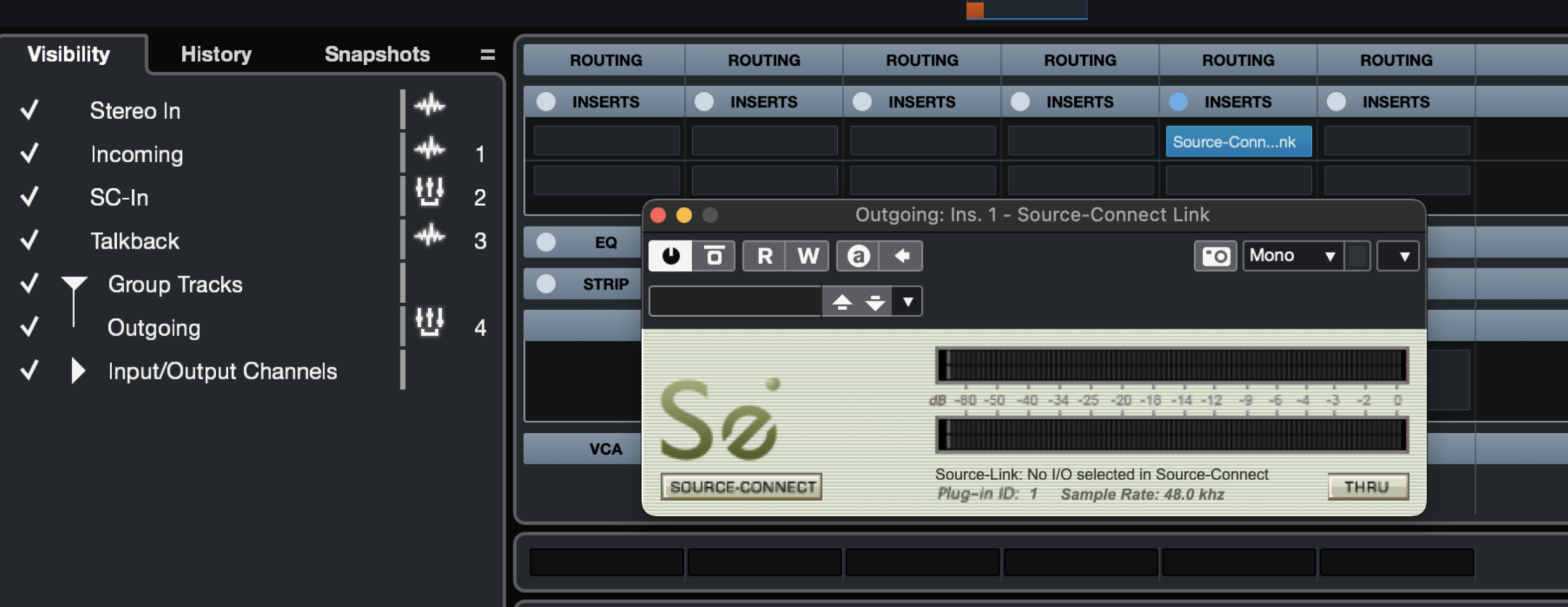
Note: if you don't see the plugin in Nuendo, go to Studio > VST Plug-in Manager. In the "VST Effects", drag and drop "Source-Connect Link" to one of the "Default" folders on the right side.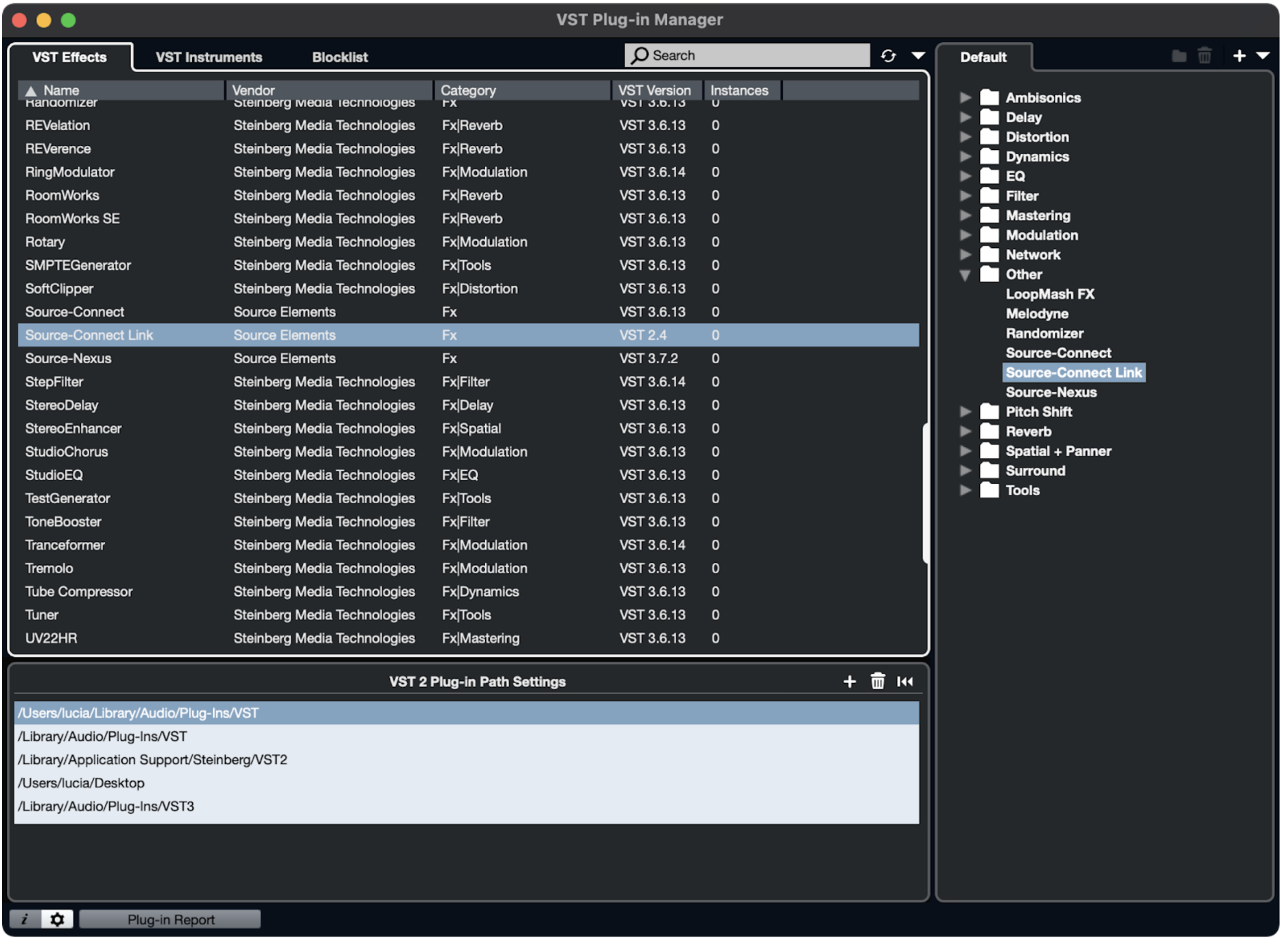
- Now insert the Source-Connect Link plugin into the SC-In channel.
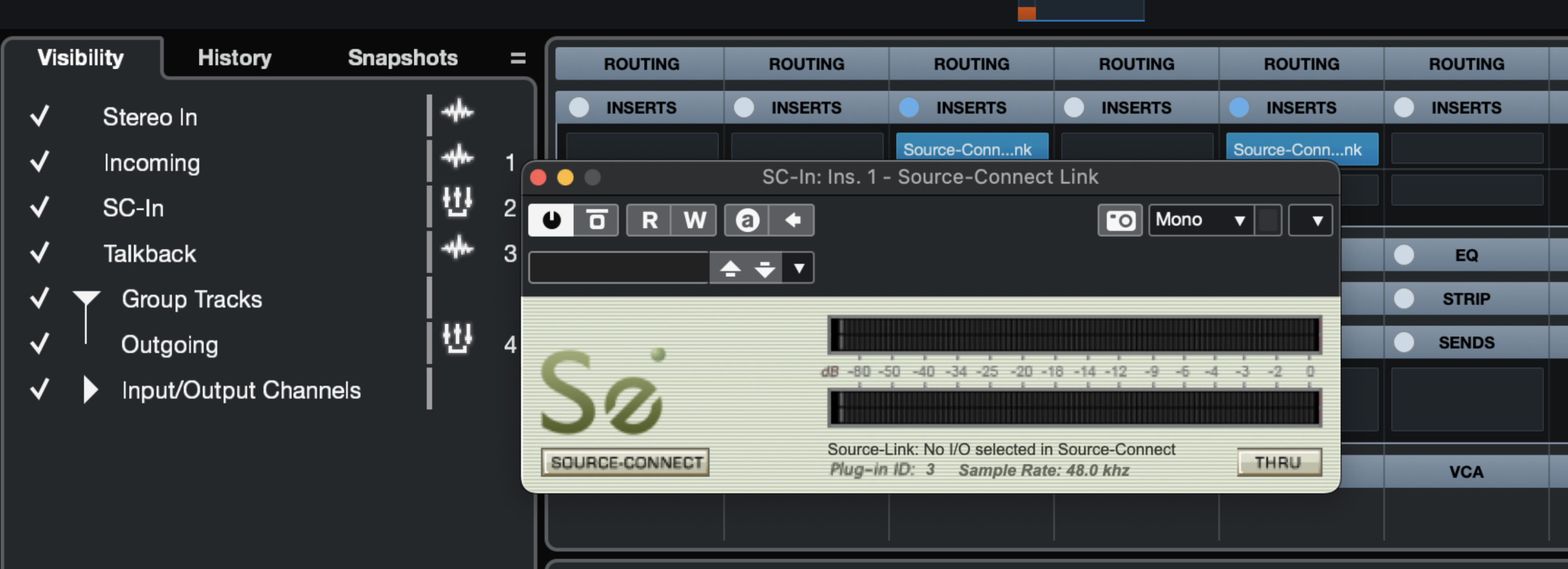
- Depending on how much display real estate you have (or rather how little) it may also be useful to assign both Source–Connect Link plugins to be ‘Always On Top’.
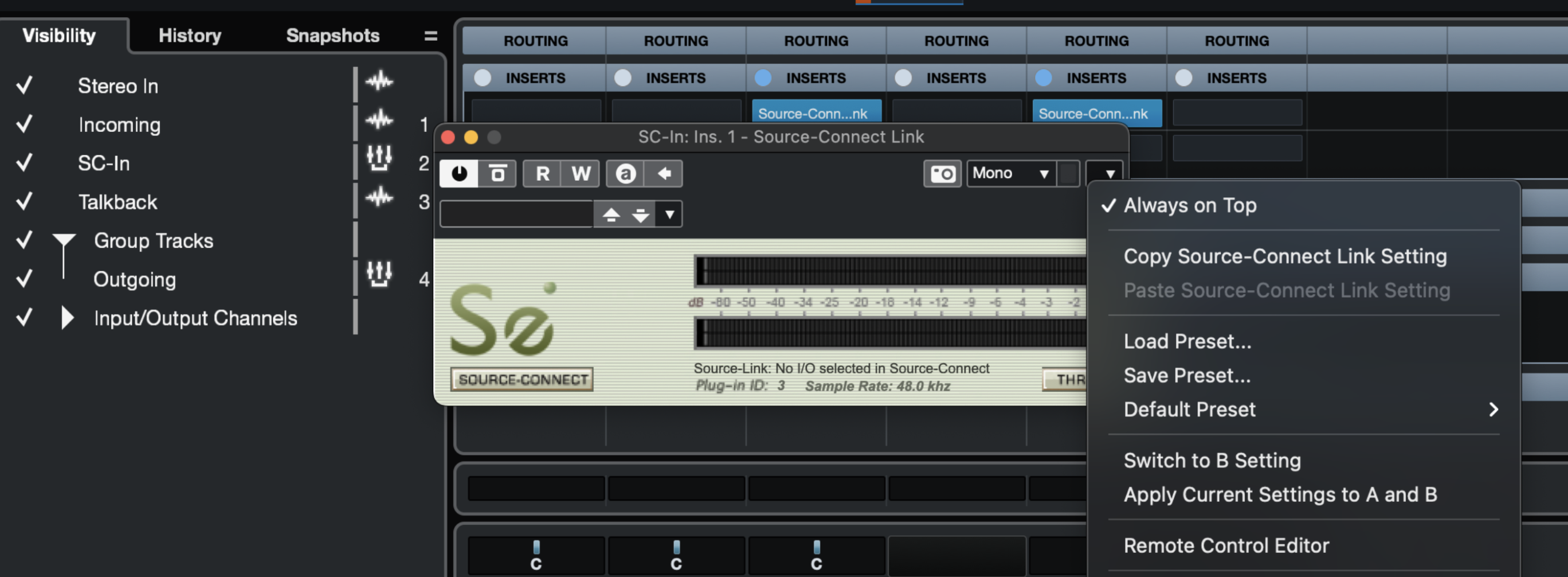
- Now make sure that the input to the Incoming track is set to the same Input Channel you instantiated the Source-Connect plugin for the Input channel. In the picture below the Incoming channel is fed by SC-In and the Talkback channel is fed by Left - Stereo In. Your input sources will be named according to the VST Connections window (F4).
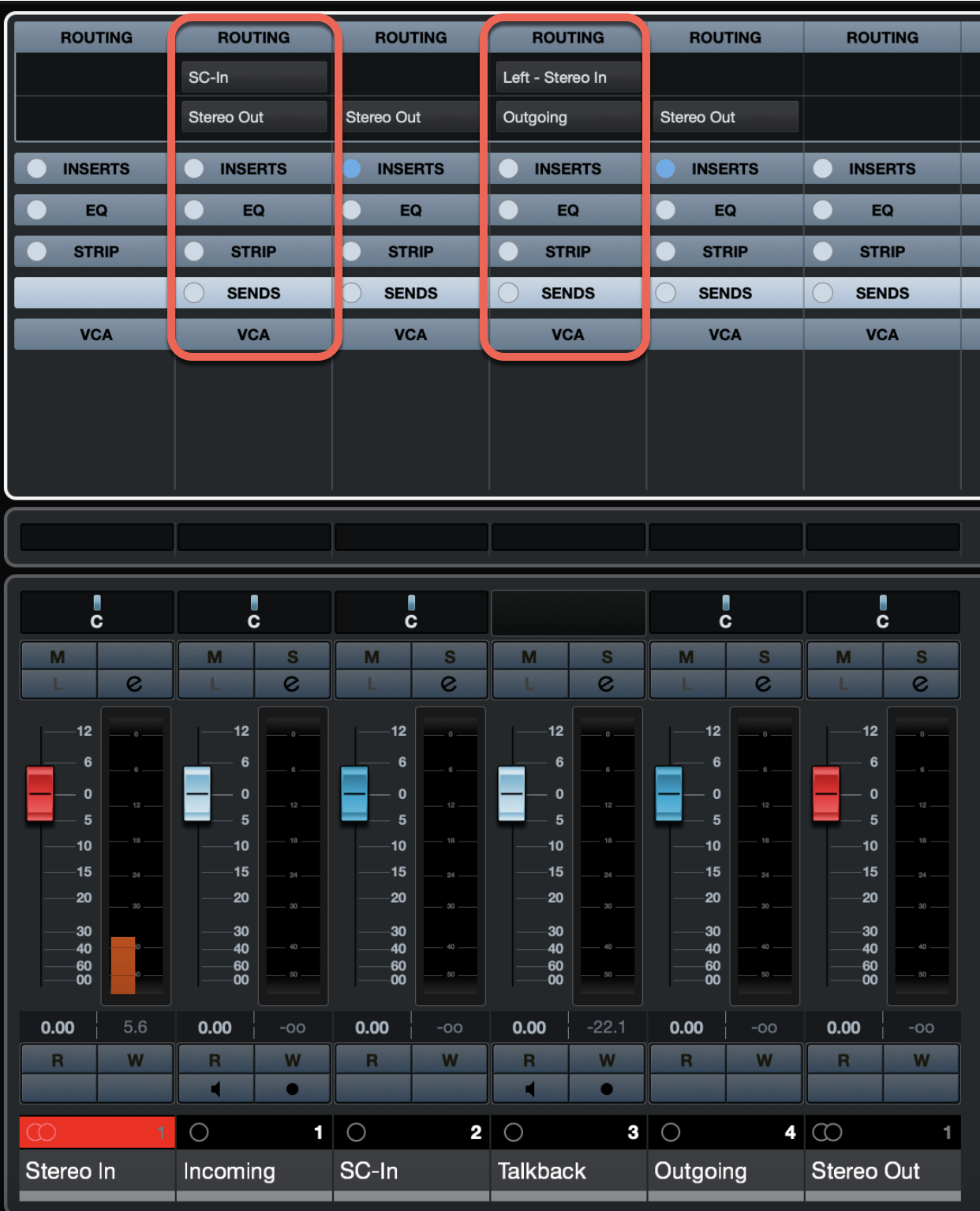
- Make sure the output of the Talkback channel is routed to the Outgoing group channel. This ensures that it goes nowhere else, avoiding feedback loops.
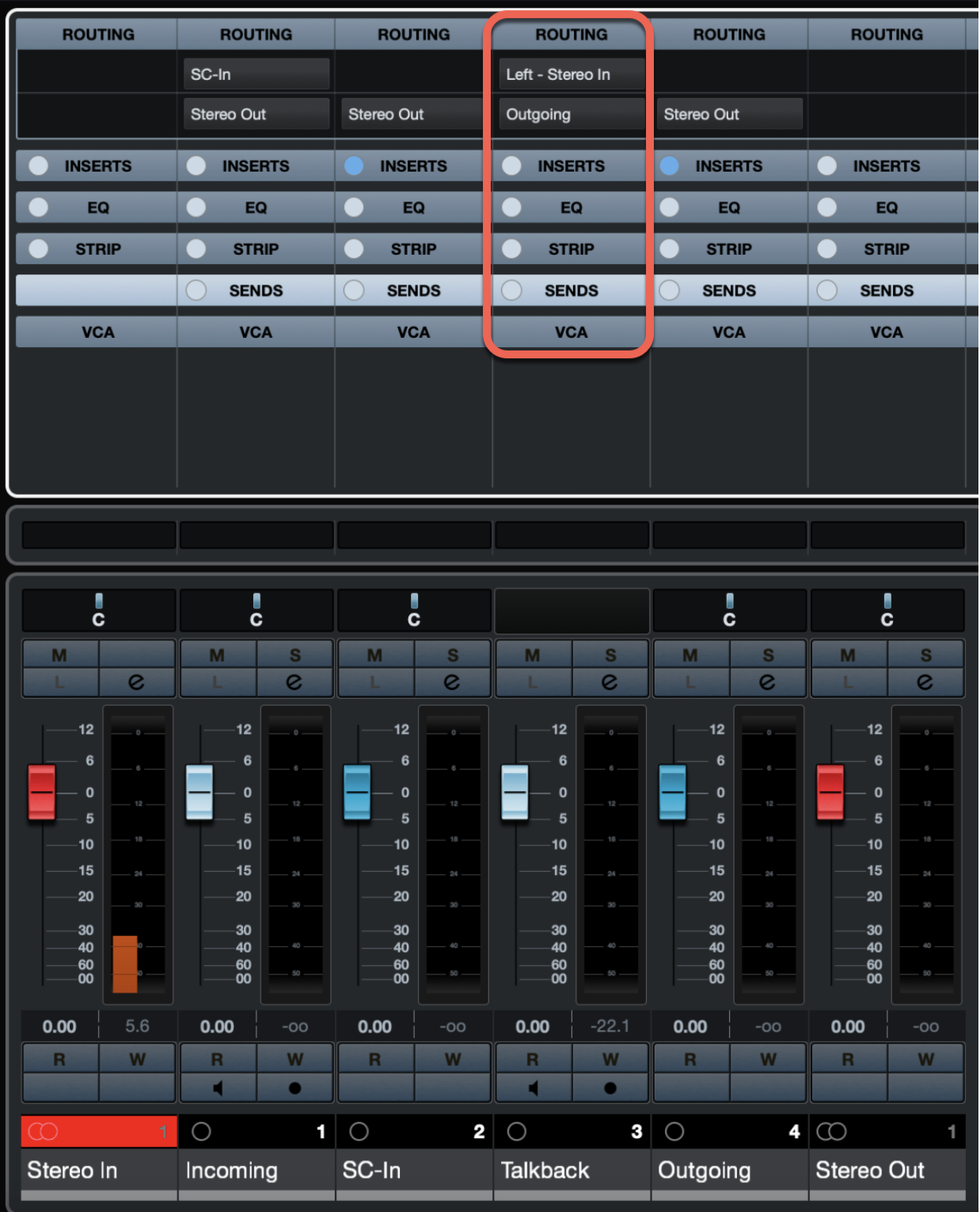
- Repeat this for as many additional channels as you need.
- Open Source-Connect, and configure your I/O setup based on the plugins you set the SC-In and the Outgoing channels.
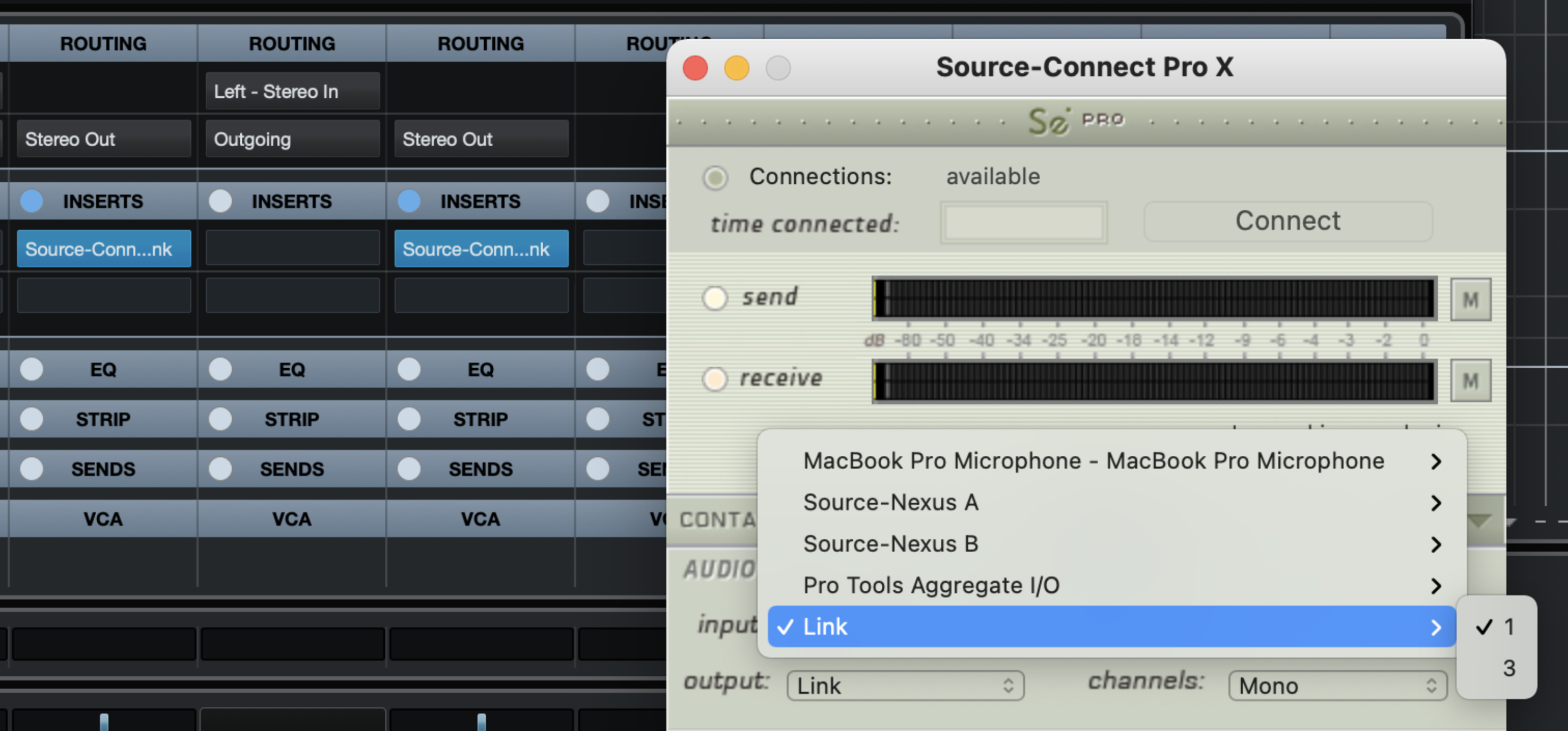
- Make sure the Incoming channel is Record Enabled and monitoring is on for both the Incoming and the Talkback channels.
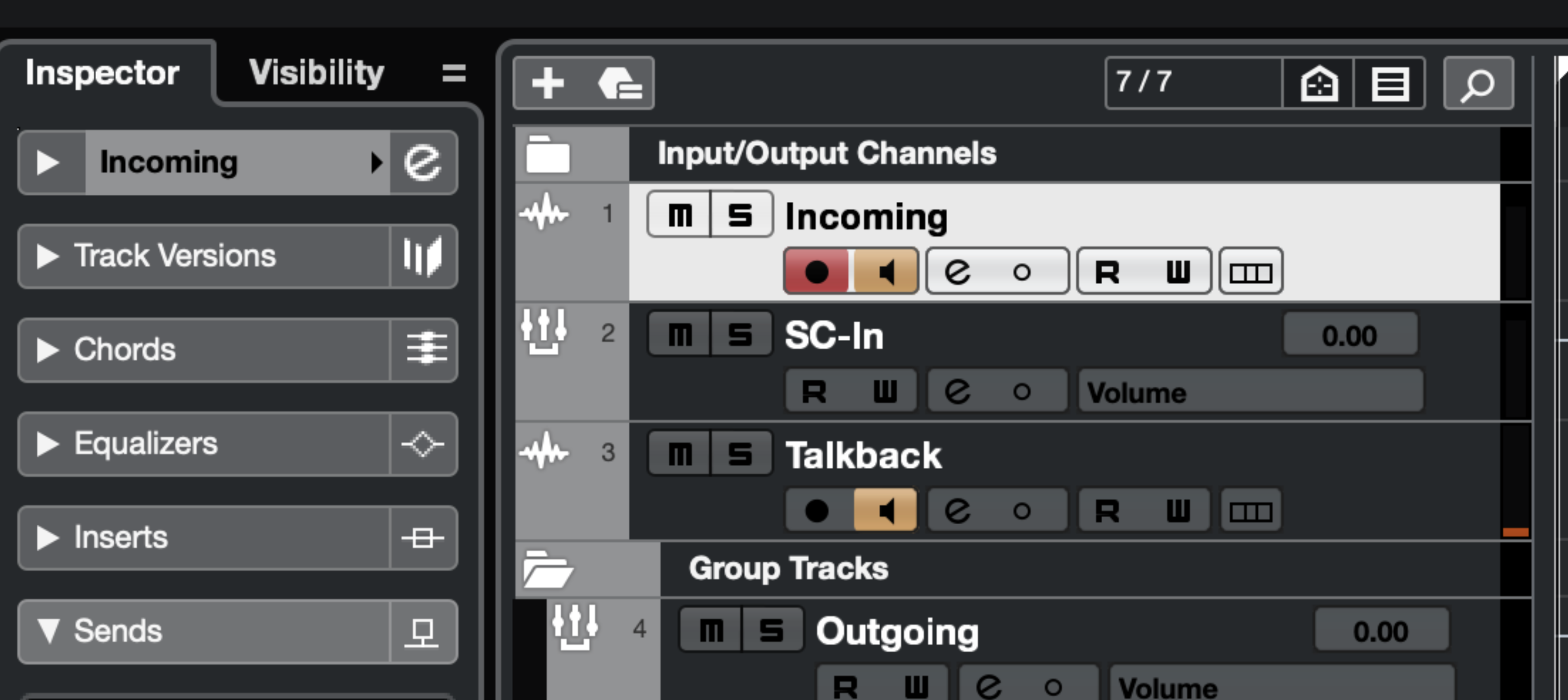
- Start your connection. You will see sound coming in and out of the DAW according to what you set up.
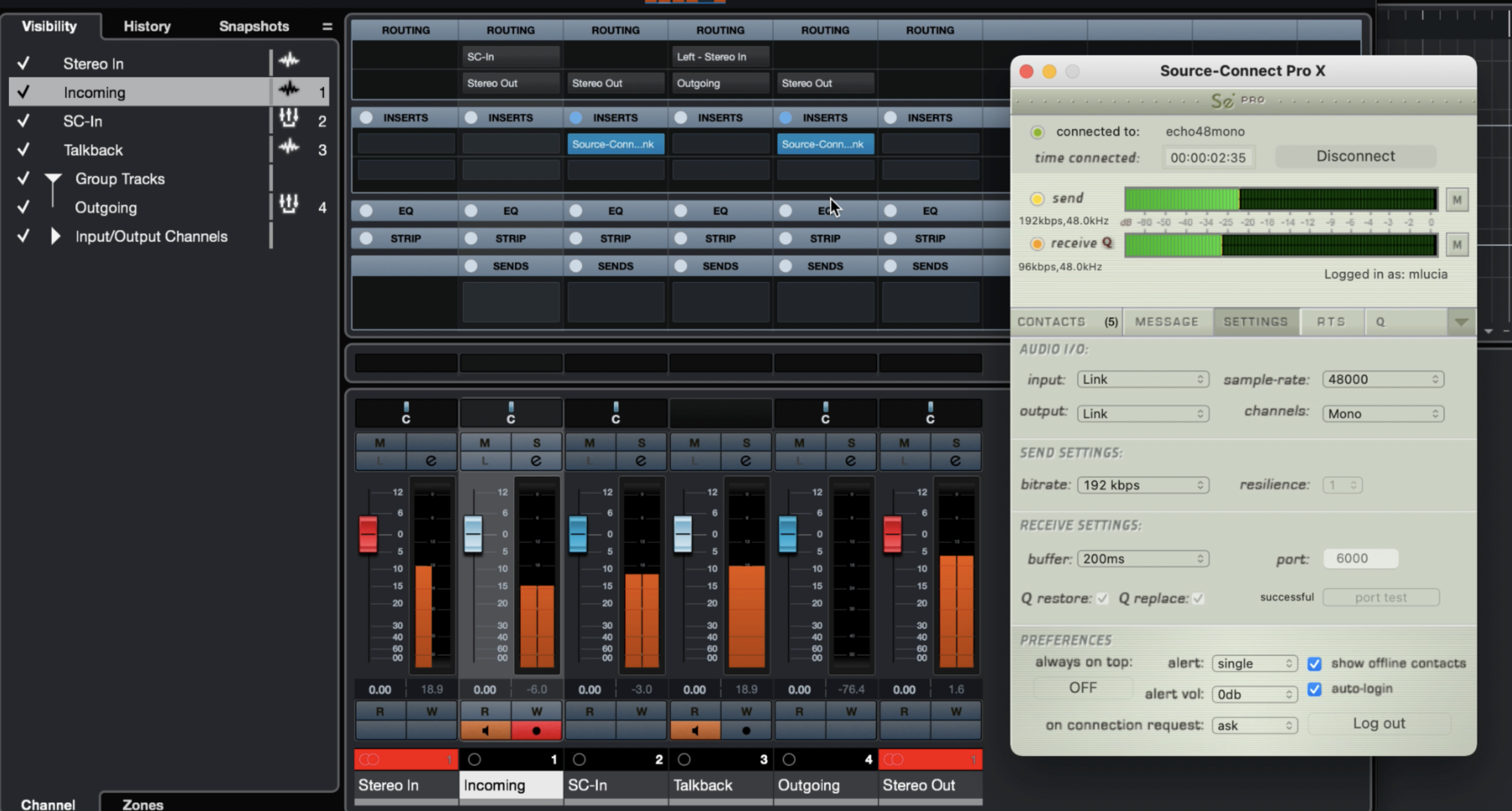
Related Topics
Table of Contents