Cómo encontrar los controles Source-Nexus Gateway como emisora
Los controles para Source-Nexus Gateway se pueden encontrar tanto en la barra superior (para la interacción con el complemento Source-Nexus Review ) como para el propio Gateway. Ambas barras son fijas y serán visibles durante toda la convocatoria.
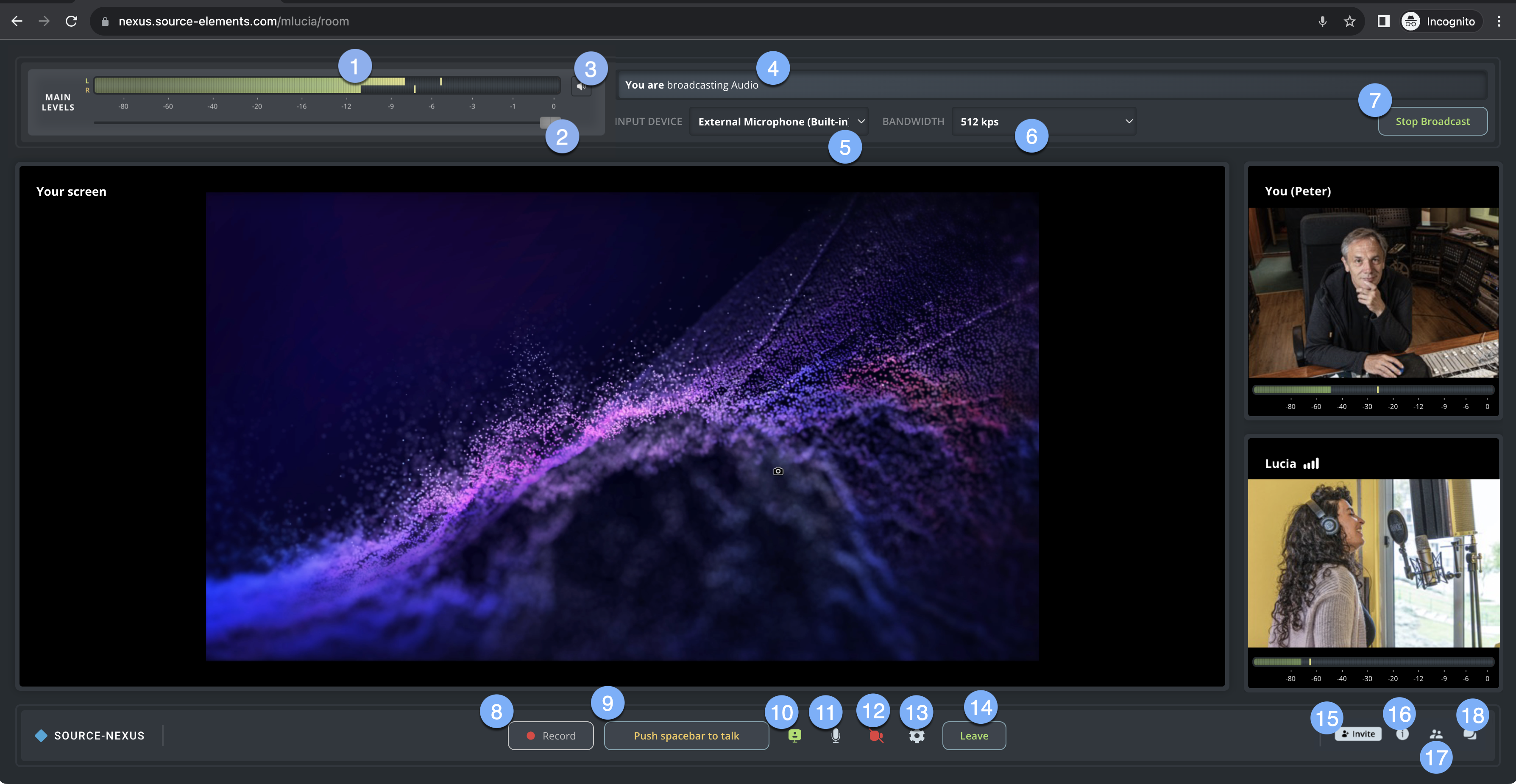
Hay seis controles específicos para recibir audio de una fuente externa. El escenario más común es utilizar la emisora web junto con el complemento Source-Nexus Review , pero puede utilizar cualquier otro dispositivo virtual o de hardware. Puede elegir cualquier dispositivo de entrada Core Audio/Windows Audio para la transmisión. Si tiene instalado Source-Nexus Review , la emisora Nexus elegirá automáticamente "A Nexus Broadcast" como dispositivo de entrada, asumiendo que enviará audio desde el complemento en su DAW .
- Indicador de audio externo. Si está utilizando el complemento Source-Nexus Review y la configuración es correcta, verá una señal estéreo ingresando a la emisora web. Si la entrada seleccionada es mono, la señal también será mono. De forma predeterminada, la entrada utilizará el canal 1 (para mono) o 1 y 2 (para estéreo). No hay control de canales.
- Control deslizante de volumen de audio externo. Puede deslizar el volumen hacia la izquierda o hacia la derecha para ajustar su nivel de volumen.
- Botón de silencio de audio externo. Si desea silenciar completamente el audio, puede hacer clic en este botón.
- Estado de transmisión. El estado actual de su transmisión. Cuando tu transmisión aún no haya comenzado, verás un mensaje que dice "No conectado". Si tu transmisión es en vivo, verás un mensaje que dice “Estás transmitiendo audio”.
- Fuente de entrada de audio externa. La fuente de su audio externo. Cuando utilice la emisora web con Source-Nexus Review , verá "A Nexus Broadcast" aquí.
- Banda ancha . Seleccione un ancho de banda específico según la calidad de su red. Hay tres opciones disponibles en el menú desplegable (512 kbps, para conexiones de alta calidad, 256 kbps y 128 kbps).
- Iniciar/Detener transmisión. Cuando esté listo para comenzar a transmitir el contenido de audio externo, al hacer clic en "Iniciar transmisión" el contenido estará disponible para sus usuarios. Una vez que la transmisión esté activa, verá el botón "Detener transmisión".
- Registro . Al hacer clic aquí se grabará tu audio (solo el tuyo), por un máximo de 90 minutos. Después de detenerse, se descargará un archivo .wav a su computadora.
La siguiente es una lista de todos los demás controles de la aplicación web:
- Empuja para hablar . Al presionar la barra espaciadora, otros participantes podrán escucharte, incluso si estás silenciado. Cuando su micrófono de talkback esté abierto, el botón será amarillo y en su lugar se leerá "Suelte la barra espaciadora para silenciar".
- Panel para compartir . Cuando la pantalla compartida esté activada, el indicador será verde. Si no se comparte ninguna pantalla, el indicador será gris.
- Encendido/apagado del micrófono . Este botón le permitirá encender/apagar su micrófono. Esto no es un interruptor, a diferencia del botón "pulsar para hablar". Puede configurar su micrófono en la Configuración de chat.
- Encendido/apagado de cámara . Este botón le permitirá encender/apagar su cámara para que otros participantes lo vean. Puedes configurar tu cámara en los ajustes de Chat (botón 13).
-
Configuraciones de chat . El menú de configuración del chat le permite habilitar y cambiar su:
Micrófono (salida).- Dispositivo de cámara.
- Altavoces (entrada): no se pueden desactivar.
- Salir del chat de vídeo . Al hacer clic en este botón se le eliminará de la llamada. Todos los participantes restantes verán un mensaje que indica que la sesión ya no está activa.
- Información del anfitrión . Esto incluirá
-
Lista de participantes . Esta sección le permitirá enviar mensajes a otros participantes durante la llamada. La sección de lista de participantes enumerará a todos los participantes, incluidos aquellos que no tienen sus cámaras encendidas. Hay dos configuraciones adicionales para las emisoras:
- Silenciar a los participantes individuales.
- Bloquear participantes
- Mensajes durante la llamada .