Cómo configurar Source-Live Pro LL con Source-Nexus I/O y Adobe Premiere Pro
This article is part of the Source-Live User GuideLos siguientes pasos cubrirán cómo configurar Source-Live Pro LL con Adobe Premiere Pro usando Source-Nexus I/O como fuente de audio. Si está buscando instrucciones sobre cómo usar Source-Nexus I/O con una DAW , o simplemente desea comprender el enrutamiento con ejemplos de la vida real, lea este artículo .
Software necesario para completar este tutorial
- Source-Nexus I/O , que se puede descargar aquí .
- Source-Live Pro LL , que se puede descargar aquí .
- Adobe Premiere Pro, que se puede descargar a través de la página de Adobe .
Instalar Source-Nexus I/O
Una vez que haya descargado Source-Nexus I/O , haga doble clic en el archivo DMG y arrástrelo y suéltelo en la carpeta Aplicaciones de su Mac.
Configurar Source-Nexus I/O en Adobe Premiere Pro
- Abra Adobe Premiere Pro.
- Vaya a Ventana > Mezclador de pistas de audio.
- En el panel que se abre, en la esquina superior izquierda hay un pequeño icono de giro hacia abajo. Haga clic en el icono.
- En la sección de envíos e inserciones de pistas, la parte superior son las inserciones de cinco pistas de audio y la sección inferior son los envíos de cinco pistas.
- Inserte Source-Nexus I/O en una pista de atenuador principal.
- Haga clic en el botón "THRU" en el complemento. El complemento utilizará de forma predeterminada Source-Nexus A, que será la entrada a Source-Live . Esta configuración se tratará en la siguiente sección.
Configure Source-Live Pro LL con Adobe Premiere y Source-Nexus I/O
1. En Source-Live Pro, haga clic en el ícono de ajustes de Configuración en la página principal.
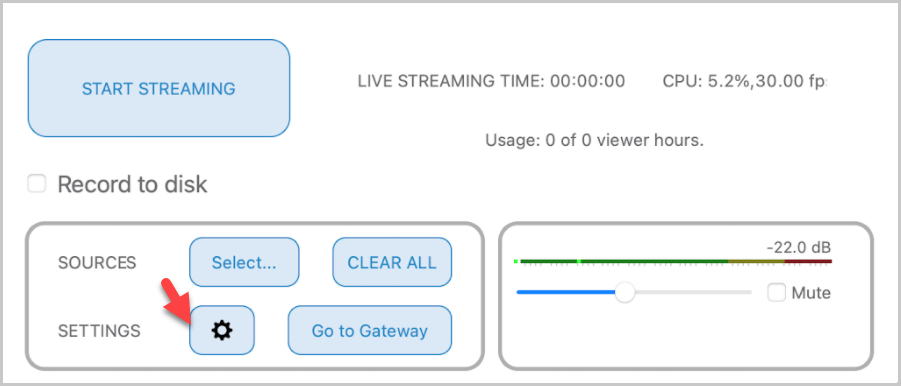
2. Haga clic en el menú desplegable Audio . Verá ambos controladores Source-Nexus I/O ( Source-Nexus A y Source-Nexus B) en el menú desplegable.
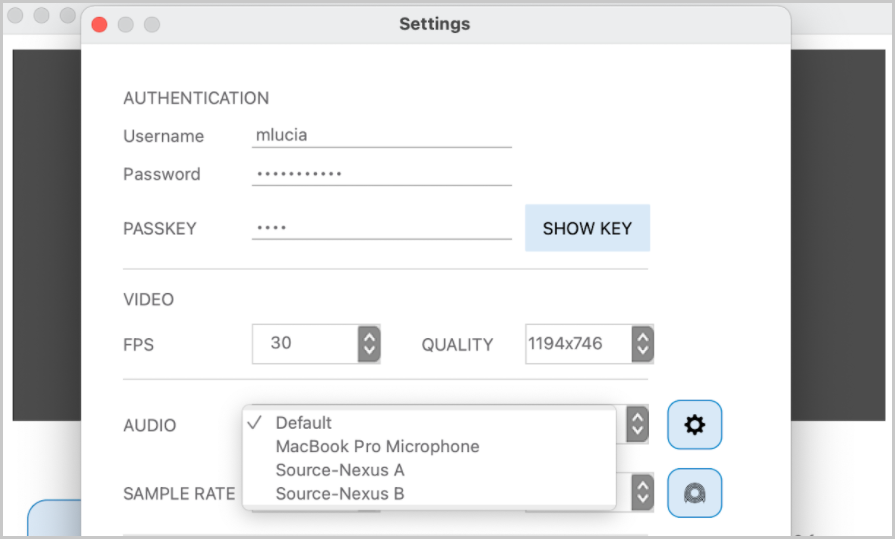
3. Seleccione Source-Nexus A.
Si ha enrutado su audio correctamente en Adobe, verá la señal tanto en la pantalla del complemento Source Nexus I/O como en la pantalla principal de Source Live.
Envía tu Sesión a tu Cliente
Una vez que esté listo para comenzar a transmitir, haga clic en el botón "INICIAR TRANSMISIÓN" en la aplicación Source-Live Pro LL . Luego, haga clic en "Ir al Gateway"
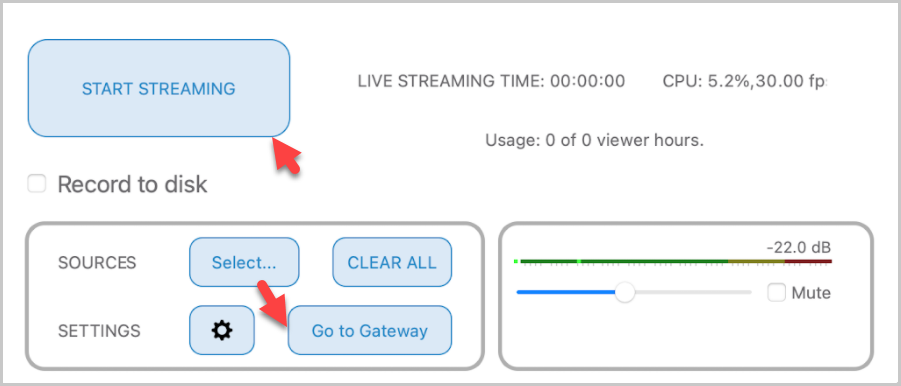
Esto mostrará la sesión del navegador web Source-Live Gateway.
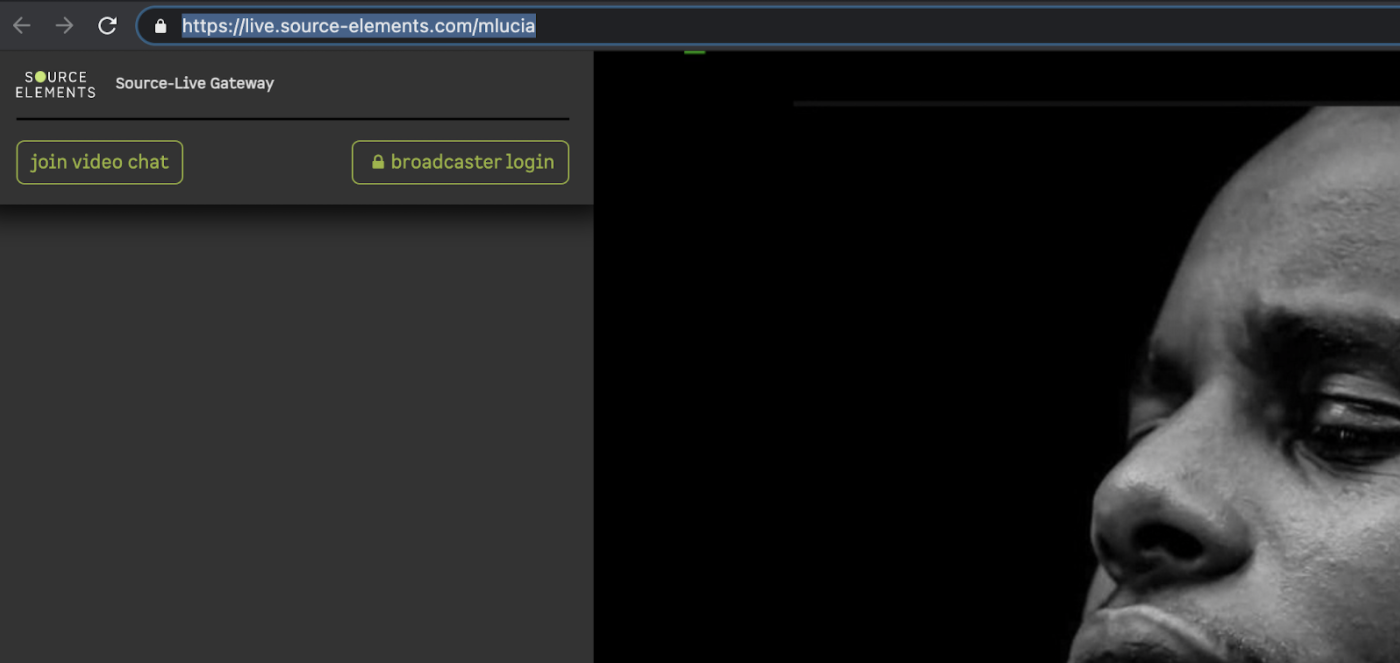
Copie el enlace de arriba y envíelo a su cliente.
Nota : si tiene una CONTRASEÑA de seguridad configurada en su Configuración (que puede tener hasta 50 caracteres alfanuméricos o símbolos), asegúrese de enviarla también a su cliente.
Activar el videochat como emisor
Si desea escuchar el audio de las personas que reciben su transmisión, todos deberán unirse al chat de video. Puede hacerlo haciendo clic en "unirse al chat de video" en Source-Live Gateway .
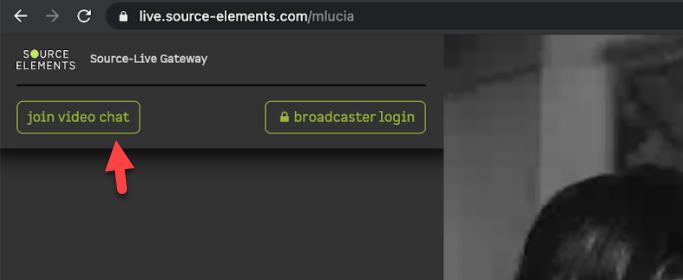
Esto abrirá la pantalla de Configuración de Video Chat.
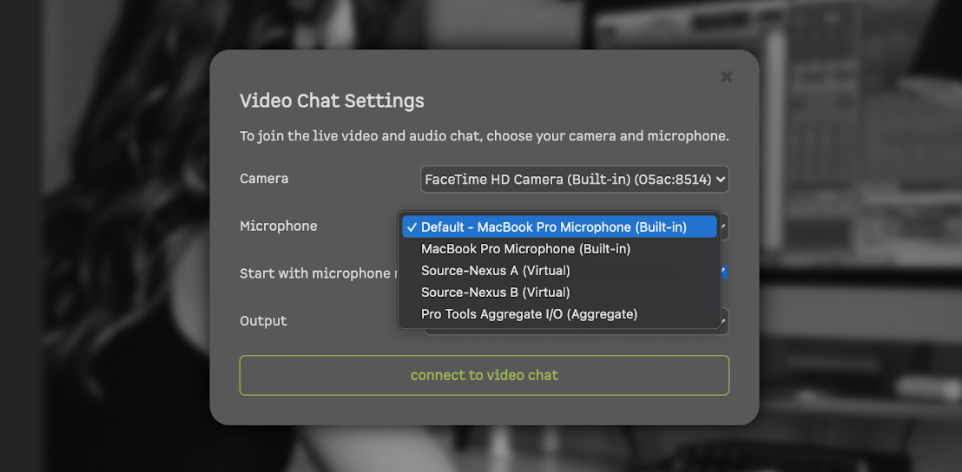
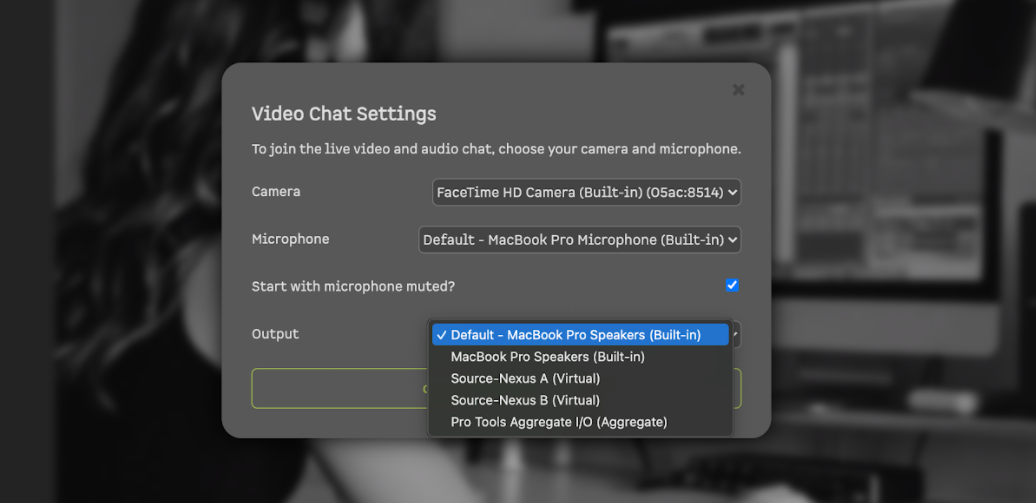
Tienes dos formas de configurar tu entrada de audio:
- Utilice otra entrada que esté inactiva y silencie su propio Video Chat, ya que su voz se escuchará en la transmisión. Luego, use Source-Nexus B para regresar y recuperar el chat en Adobe Premiere Pro.
- Utilice Gateway por separado para recibir respuesta sin tener que iniciar el chat en Adobe Premiere Pro.
No configure Source-Nexus A/ Source-Nexus B como micrófono y salida respectivamente, ya que esto puede terminar con que su audio llegue dos veces desde Source-Nexus A.
Luego, haga clic en "conectarse al chat de video".
Activar el chat de vídeo como cliente
Para que tu cliente se conecte a tu transmisión:
- Envíeles el enlace del Gateway, como se mencionó anteriormente. Si configura una CONTRASEÑA, envíela también a su cliente.
- Haga que el usuario ingrese su nombre y CONTRASEÑA.
- Dígale al usuario que haga clic en "unirse al chat de video"
Su cliente también deberá configurar sus ajustes de video chat dependiendo de su configuración.
Table of Contents