Capturar un dispositivo de entrada con Source-Live Pro LL
This article contains information about Source-LiveSource-Live le permite conectar cualquier dispositivo de cámara para transmisión. Estos aparecerán cuando hagas clic en Fuentes > Capturar dispositivo de entrada en el menú desplegable "Dispositivo".
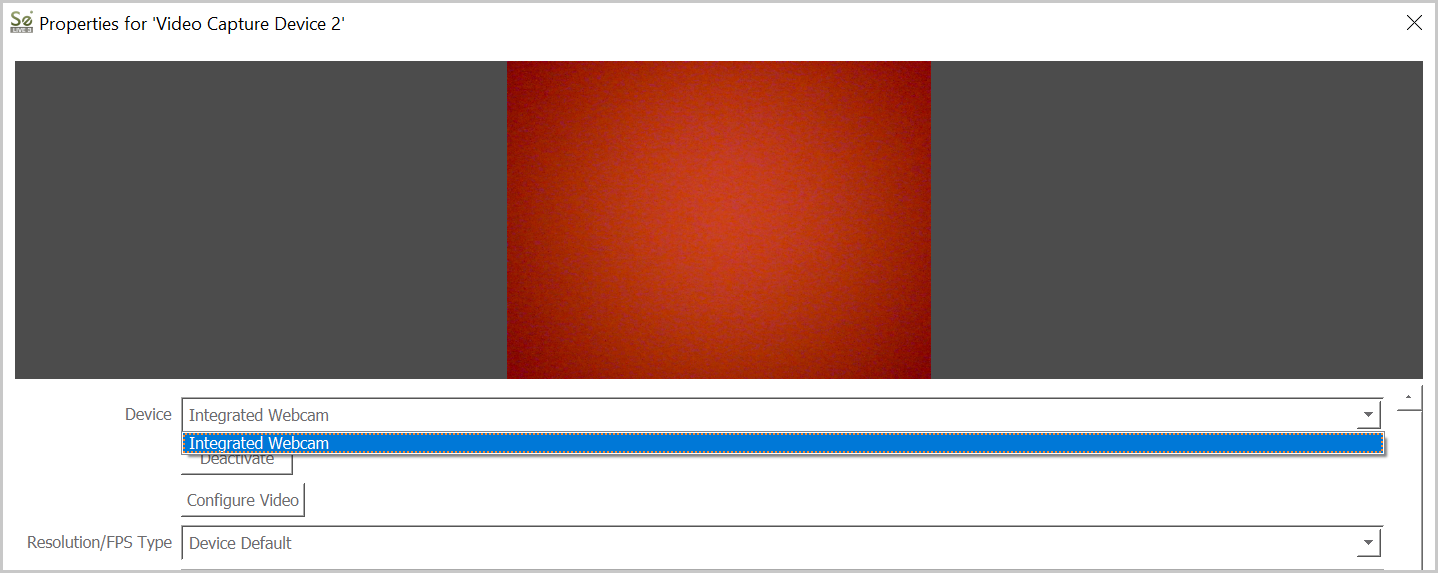
La configuración más importante al capturar su dispositivo es configurar el nivel de resolución, que puede configurar en Resolución/Tipo de FPS (puede usar la opción predeterminada o configurar una personalizada). Que su espectador remoto obtenga o no una transmisión excelente depende de esta configuración y de su ancho de banda disponible: asegúrese de verificar esta configuración junto con la opción Resolución en el panel de configuración . Lo ideal sería que fueran iguales para obtener la mejor calidad de imagen.
Si desea configurar una velocidad de fotogramas diferente a la preestablecida, desmarque la opción "Personalizado".
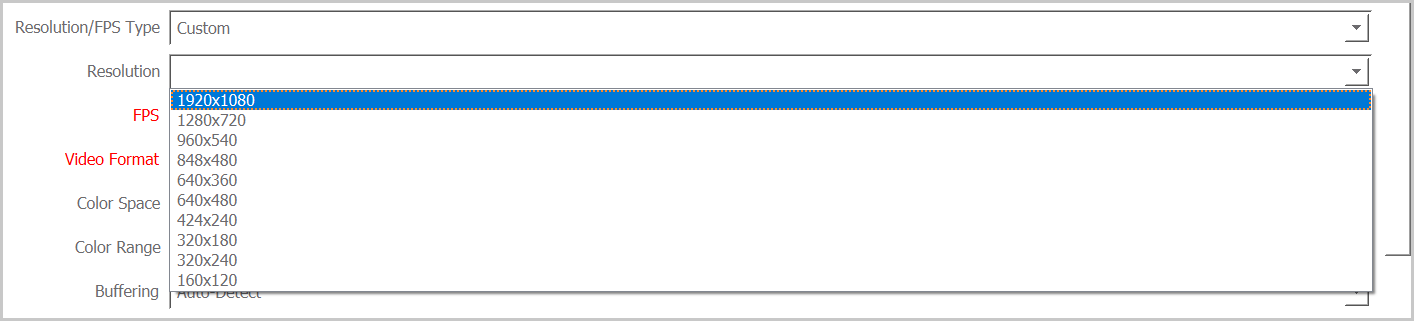
Consulte la sección "requisitos de ancho de banda aproximados" al final de este artículo para encontrar un ancho de banda requerido aproximado para cada nivel de calidad para la carga de la emisora y la descarga del espectador.
En Windows, también puede configurar los siguientes ajustes:
- Desactivar : desactiva tu vídeo para una sesión de transmisión de solo audio.
-
Configura tu vídeo : configura propiedades específicas, incluidas las siguientes configuraciones. Siempre puedes volver a establecer los valores en "Predeterminado".
-
Video Proc Amp (amplificador de procesamiento). Tenga en cuenta que la configuración puede estar deshabilitada si su dispositivo de video no la admite .
- Brillo : mueva el control deslizante de brillo hacia la izquierda o hacia la derecha para ajustar el brillo de su video. De forma predeterminada, el valor se establece en 0.
- Contraste : mueva el control deslizante hacia la derecha para ajustar el contraste de su video. Por defecto, el valor es 0.
- Tono : mueva el control deslizante hacia la derecha o hacia la izquierda para variar el color de su video según el grado de tono. De forma predeterminada, el valor se establece en 0.
- Saturación : mueva el control deslizante hacia la izquierda o hacia la derecha para ajustar (pureza) del video. Por defecto, el valor es 64.
- Nitidez : mueva el control deslizante hacia la izquierda o hacia la derecha para ajustar la nitidez de su video. De forma predeterminada, el valor está establecido en 2.
- Gamma : mueva el control deslizante hacia la derecha para ajustar la gamma de su video (transiciones de negro a blanco y grises en el medio). De forma predeterminada, el valor está establecido en 100.
- Balance de blancos : mueva el control deslizante hacia la izquierda o hacia la derecha para ajustar el balance de blancos de su video. De forma predeterminada, el valor está establecido en 4600.
- Compensación de retroiluminación : mueva el control deslizante hacia la izquierda para ajustar la composición de la retroiluminación de su vídeo. De forma predeterminada, el valor está establecido en 3.
- Ganancia: mueva el control deslizante hacia la derecha para ajustar la ganancia de su video.
- ColorEnable : marque la casilla para desactivar el color.
- Frecuencia PowerLine (AntiFlicker) : dependiendo de tu equipo, podrás ajustar la frecuencia de la línea eléctrica. Para la mayoría de los equipos estadounidenses, esto es 60 Hz.
-
Control de cámara . Tenga en cuenta que la configuración puede estar deshabilitada si su dispositivo de video no la admite .
- Zoom : mueva el control deslizante para ajustar el zoom de su cámara.
- Enfoque : mueva el control deslizante para ajustar el enfoque y recalibrar su cámara.
- Exposición : mueva el control deslizante para ajustar la exposición a la luz de su cámara.
- Apertura (Iris) : mueva el control deslizante para ajustar la apertura de su cámara.
- Panorámica : mueva el control deslizante para ajustar la panorámica de la cámara (movimiento horizontal).
- Inclinación : mueva el control deslizante para ajustar la panorámica de la cámara (movimiento vertical).
- Rollo : mueva el control deslizante para ajustar el rollo de la cámara.
- Compensación de poca luz: marque la casilla para compensar la poca luz en su entorno.
-
Video Proc Amp (amplificador de procesamiento). Tenga en cuenta que la configuración puede estar deshabilitada si su dispositivo de video no la admite .
-
Resolución/Tipo de FPS ("Predeterminado del dispositivo" o "Personalizado")
- Resolución : sólo disponible si se selecciona "Personalizado".
- FPS : configura el número de fotogramas por segundo; De forma predeterminada, esta configuración será 30. Cuanto mayor sea el fotograma, mayor será la calidad del vídeo. La cantidad de FPS también tiene un impacto directo en el uso de la CPU. Tenga en cuenta que, a menos que sus espectadores tengan pantallas con una frecuencia de actualización alta (tan alta como FPS), no podrán mostrar fotogramas adicionales.
- Formato de vídeo : configura el formato de vídeo de la grabación.
- Espacio de color : predeterminado, BT.709 (el nuevo estándar para vídeo HD) o BT.601 (SD).
- Gama de colores : predeterminado, parcial (16-235) o completo (0-255).
- Almacenamiento en búfer: detección automática, habilitar, deshabilitar. almacenamiento en búfer.
- Voltear verticalmente : marque la casilla para girar la cámara verticalmente.
-
Modo de salida de audio :
- Capturar solo audio
- Salida de audio de escritorio (DirectSound)
- Salida de audio de escritorio (WaveOut)
- Usar dispositivo de audio personalizado: marque la casilla para usar un dispositivo personalizado conectado a su computadora o computadora portátil (por ejemplo, Realtek Audio, Steam Streaming Microphone, micrófonos conectados).
Requisitos aproximados de ancho de banda
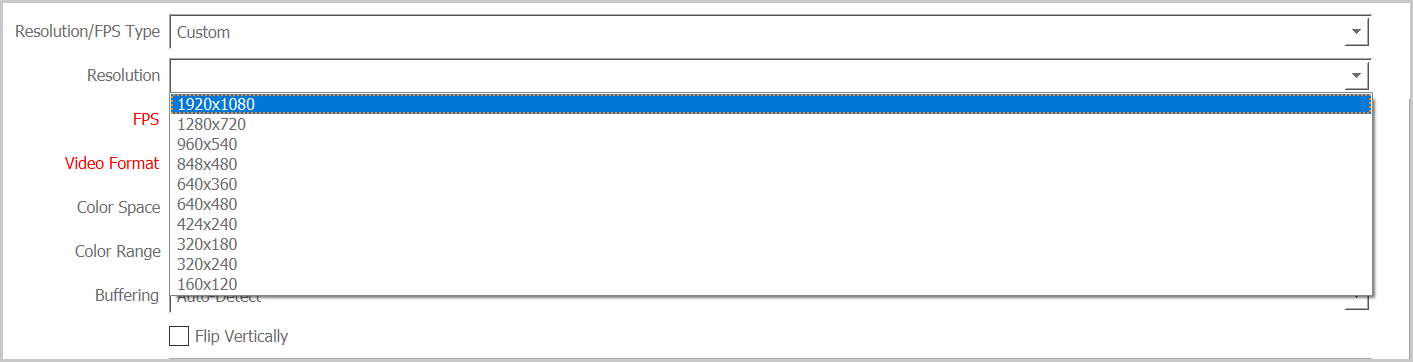
- 1920x1080: 1,6mb
- 1280x720: 1,2 MB
- 960x540: 0,9mb
- 854x480: 0,7mb
- 640x360: 0,45mb
- 426x240: 0,3mb
La conexión DSL doméstica promedio tendrá una carga de entre 300 y 500 kbps. Una conexión DSL o de cable de nivel empresarial puede tener una carga de 2 MB. Las conexiones de fibra óptica pueden tener más de 100mbs de carga.
NOTA : habilite la opción "Almacenamiento en búfer" para asegurarse de que la fuente de video solo se llame una vez por búfer, evitando así la lectura de la fuente por byte.
Table of Contents