Guías de configuración: ¿qué funciona? El método de la tarjeta de sonido incorporada
This article contains setup informationAudio de Windows: mejores prácticas
Grabar y reproducir sesiones Source-Connect : el método de la "tarjeta de sonido incorporada"
Por Jason McCOY
¿Quieres grabar y reproducir audio durante una sesión Source-Connect ? Estoy ahí contigo. A continuación encontrará los pasos para lograr esto utilizando la tarjeta de sonido integrada de su computadora. Personalmente no recomiendo el método de la "Tarjeta de sonido incorporada". Escuché una interferencia menor pero notable cuando lo hice. La verdad es que probablemente se podría haber solucionado. Otra razón por la que no es mi método preferido es porque involucra dos señales, una digital y otra analógica. Así, cada grabación sonará ligeramente diferente.
Si aún no lo ha leído, léalo y considere utilizar este método recomendado para obtener mejores resultados. Pero si aún no tienes el equipo y no quieres gastar dinero en efectivo para comprar el equipo necesario, este método sería mi segunda opción.
Cómo configurar para grabación y reproducción con Source-Connect
Antes de comenzar, tenga en cuenta que esta guía especifica tipos de conexión comunes. Existen muchas variaciones de configuración de estudio y es posible que se necesiten adaptadores distintos de los mencionados dependiendo de sus entradas específicas. Simplemente siga la ruta de audio de esta guía para llevar el audio del punto A al punto B como se muestra, utilizando cualquier tipo de conector requerido en su situación. En otras palabras, las conexiones y los canales del mezclador que utilice pueden diferir, pero la ruta de audio sigue siendo la misma. Explicaré esto como si todas tus grabaciones estuvieran hechas en estéreo. Intentaré ser lo más detallado posible y al mismo tiempo simplificarlo para que sea fácil de seguir.
Lo que estamos haciendo es básicamente usar dos interfaces de audio para enviar y recibir dos señales de audio. Uno se utilizará para enviar/recibir audio con Source-Connect y el otro para enviar/recibir audio con Adobe Audition . Para unirlo todo, presionaremos algunos botones y giraremos algunas perillas en el mezclador para controlar lo que "escucha" cada interfaz de audio.
Lo que necesitas / Lo que uso
- Sistema operativo Windows: Mi PC de estudio tiene Windows 10 Home Premium
- Un mezclador de audio con envíos auxiliares: uso un mezclador Mackie 1604VLZ-Pro (lo sé, excesivo para la voz en off)
- Dos tarjetas de sonido o interfaces de audio: Mi interfaz de audio principal es AudioFire 2 de Echo Digital Audio. Y utilicé las tomas de entrada/salida de audio estándar de la computadora como secundarias.
- Source-Connect : Estándar, Pro o Source-Nexus Gateway
- Software de grabación/edición de audio: Adobe Audition CS6 es perfecto para locuciones.
- Cables de audio: Los cables exactos que necesitará dependerán de su estudio y equipo. Para mi configuración utilicé un cable XLR, cuatro cables mono y un cable estéreo de 3,5 mm a Y dual.
Paso 1: pase un cable de audio desde el micrófono al mezclador de audio.
Conecto un cable XLR (extremo hembra) a mi micrófono Neumann TLM 103 y paso el otro extremo (extremo macho) a la entrada de micrófono del Canal 1 en mi Mackie 1604VLZ-Pro. Propósito: Esto lleva el audio del micrófono al mezclador para que podamos controlar el volumen y enviar la señal del micrófono a donde queremos que vaya.
Paso 2: Tienda los cables de audio desde las salidas principales del mezclador de audio hasta las entradas de la interfaz de audio.
Conecte dos cables mono a las salidas principales (izquierda/derecha) del mezclador. Conecte los otros extremos de estos cables a las entradas de su interfaz de audio principal (AudioFire 2).

Propósito: Esto envía todo el audio principal del mezclador a la interfaz de audio. Usaremos esta ruta para enviar el audio de nuestro mezclador (incluida la señal del micrófono) a Adobe Audition .
Paso 3: Tienda los cables de audio desde las salidas de la interfaz de audio hasta los canales de entrada del mezclador.
Conecte dos cables mono a las salidas de su interfaz de audio (AudioFire 2). Conecte los otros extremos de estos cables a las entradas de los canales 2 y 3 de su mezclador. En el mezclador, gire la perilla de panorama del canal 2 hacia la izquierda y el canal 3 hacia la derecha.
Propósito: Esto envía el audio desde su computadora a su mezclador. Usaremos esta ruta para escuchar la reproducción de Adobe Audition . Hasta ahora he presentado una configuración de grabación bastante básica y probablemente cómo ya estás usando tu interfaz de audio con un mezclador. Es una buena idea en este punto confirmar que haya conectado correctamente el lado izquierdo/derecho. Puede hacer esto grabando una forma de onda estéreo en su software de edición de audio. Panorámica del canal de su micrófono (canal 1 en esta guía) hacia izquierda y derecha. Deberías ver que la forma de onda refleja cómo te desplazas. Si está al revés (la izquierda muestra audio cuando haces una panorámica hacia la derecha), tienes un cable cruzado. Simplemente intercambie los conectores de un extremo del cable en el Paso 2. Luego, reproduzca su grabación panorámica y confirme que su mezclador tenga la izquierda y la derecha correctas. Nuevamente, si está al revés, intercambie los conectores en un extremo del cable, esta vez en el Paso 3.
Paso 4: Tienda los cables de audio desde las salidas de envío auxiliar del mezclador hasta la entrada de línea de la tarjeta de sonido de la computadora.
Busque en el mezclador las salidas AUX SEND. Usando un cable como el cable de conexión estéreo REAN TRS de 3,5 mm a TS Pro dual de 1/4" de Hosa Technology, conecte los dos cables mono a Aux Send 1 y Aux Send 2 en el mezclador. Conecte el otro extremo (estéreo de 3,5 mm o 1/8") al conector de entrada de línea de la tarjeta de sonido de su computadora.

Propósito: Esto envía el audio enviado a través de las salidas Aux Send 1 y 2 del mezclador a la computadora a través de su tarjeta de sonido incorporada. Luego configuraremos el mezclador para usar esta ruta para enviar el micrófono y la reproducción Adobe Audition a Source-Connect .
Paso 5: pase el cable de audio desde la salida de la tarjeta de sonido de la computadora hasta los canales de entrada de su mezclador.
Nuevamente, utilizando un cable como el cable de conexión estéreo REAN TRS de 3,5 mm a TS Pro dual de 1/4" de Hosa Technology, conecte el extremo estéreo de 3,5 mm o 1/8" al conector de salida de la tarjeta de sonido de su computadora. Luego conecte los dos cables mono a las entradas de los canales 4 y 5 de su mezclador. En el mezclador, gire la perilla de panorama del canal 4 hacia la izquierda y el canal 5 hacia la derecha.
Propósito: Esto envía el audio desde la tarjeta de sonido de su computadora a su mezclador. Esta ruta traerá el audio que escuche desde el otro estudio en su sesión Source-Connect al mezclador. Luego configuraremos el mezclador para que este audio no se envíe a ninguna parte. Solo queremos recibir el audio, no enviarlo de vuelta.
¡Uf! Hemos terminado con la conexión de cables. Pasemos a presionar botones.
Paso 6: Configure el mezclador para enviar la señal del micrófono a donde debe ir.
En el canal 1 (su canal de micrófono) del mezclador, asegúrese de que 3-4 y LR estén presionados. Aún en el canal 1, suba los mandos de envío auxiliar 1 y 2 hasta la mitad.

Propósito: Esto le indica a su mezclador que envíe la señal de su micrófono a través de la salida principal y también a través de los envíos auxiliares. Entonces Source-Connect recibirá una señal y Adobe Audition recibirá una señal.
Paso 7: Configure el mezclador para enviar su reproducción Adobe Audition a Source-Connect .
En los canales 2 y 3 del mezclador, asegúrese de que 3-4 esté presionado y LR NO esté presionado. En el canal 2, suba la perilla Aux Send 1 hasta la mitad y en el canal 3, suba la perilla Aux Send 2 hasta la mitad. Objetivo:
Propósito: Esto le indica a su mezclador que envíe el audio reproducido en Adobe Audition a sus envíos auxiliares (que van a Source-Connect ).
Paso 8: Configure el mezclador para escuchar Source-Connect pero no enviar la señal.
En los canales 4 y 5 del mezclador, asegúrese de presionar 3-4 y NO presionar LR. En los canales 4 y 5, baje completamente los mandos de envío auxiliar.
Propósito: Esto le indica a su mezclador que reciba audio de su cliente en Source-Connect pero que no lo envíe de regreso a Source-Connect o Adobe Audition . Es sólo para poder escuchar a la persona al otro lado de la sesión Source-Connect .
Paso 9: configura el mezclador para escuchar todo en tus auriculares.
En su mezclador, busque CTL ROOM SOURCE y presione 3-4 y Main Mix. Además, en el área "Asignar a mezcla", mueva 3 y 4 a "U".
Propósito: Esto le indica a su mezclador que en sus auriculares desea escuchar su micrófono, la reproducción Adobe Audition y a la otra persona en Source-Connect .
Consejos finales importantes
Configure Adobe Audition para usar su interfaz de audio principal (AudioFire2) y Source Connect para usar la entrada/salida de su computadora.
Tenga en cuenta que al cambiar la configuración del controlador de audio en Windows, es posible que deba reiniciar para que los cambios surtan efecto. Esto puede ser muy frustrante cuando cree que lo ha configurado correctamente (y lo ha hecho), pero Windows no acepta el cambio hasta que se reinicia.
Inicie Adobe Audition antes de iniciar Source-Connect . De esta manera Windows verá que su interfaz de audio principal está "ocupada" en Adobe Audition y asignará automáticamente la entrada/salida de la computadora a Source-Connect .
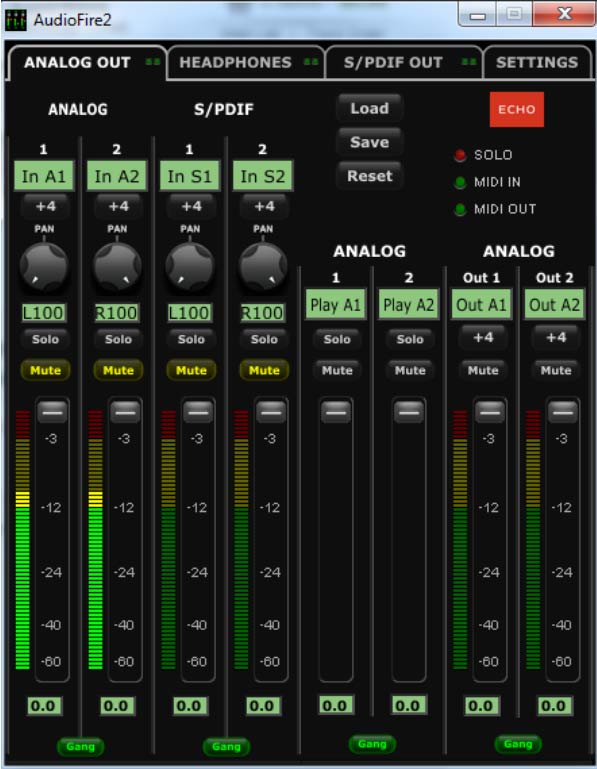
Para evitar retroalimentación, es posible que tengas que acceder al panel de control de tu interfaz de audio y silenciar la salida analógica.
Recuerde, las perillas Aux Send controlan lo que se envía a Source-Connect . Entonces, si el nivel de su micrófono enviado a Source-Connect es demasiado alto o bajo, ajuste el volumen girando las perillas Aux Send 1 y 2 en el canal 1 del mezclador. Lo mismo ocurre con la reproducción Adobe Audition (canales 2 y 3 en el mezclador) yendo a Source-Connect .
¡Felicitaciones! Su estudio ahora está configurado para grabar y reproducir durante las sesiones Source-Connect . Si bien esta no es mi forma preferida de grabar/reproducir audio en Source-Connect , usar una tarjeta de sonido incorporada funcionará bien si puedes eliminar cualquier interferencia que puedas tener.
Acerca de Jason McCoy
Jason McCoy es un locutor masculino norteamericano y fundador de McCoy Productions ubicada en Salisbury, Maryland. Tiene más de 15 años de experiencia en locución y ha expresado proyectos para marcas líderes como John Deere, Samsung, Ford, AT&T, Intel, PBS, Volkswagen, Intuit, Honda y muchas otras.
Su estilo de voz amigable, genuino, conversacional y afectuoso para adultos jóvenes es la razón por la que los clientes lo contratan para aprendizaje electrónico, comerciales de radio, televisión e Internet, videos explicativos, de seguridad y ventas, imágenes de radio para estaciones y programas de radio nacionales, audiolibros, indicaciones telefónicas y más. .
Los clientes de todo el mundo pueden dirigir sesiones de locución con Jason en vivo a través de Source-Connect . Para ponerse en contacto con Jason McCoy o escuchar sus demostraciones, visite McCoyProductions .
Para conectarse con Jason a través de Source-Connect o Source-Nexus Gateway , consulte su perfil Source Elements .
Y más en las redes sociales:
Table of Contents