Interfaces compatibles que proporcionan controladores de audio que se comparten entre programas en Windows
Here are some tips and tricks for working with Source-Connect on WindowsA Windows no le gusta compartir controladores de audio entre programas
Sin embargo, si tiene ciertas interfaces, nos complace informarle que es posible compartir los controladores de audio. Esta es una lista cada vez mayor de interfaces compatibles para ayudar a los usuarios de Windows a navegar por el complicado mundo de los controladores de audio en Windows.
Si desea poder compartir el dispositivo de audio entre Source-Connect y otros programas DAW o de audio en Windows, es imperativo que descargue el controlador más reciente proporcionado por el fabricante de esa interfaz. NO utilice el que Windows proporciona automáticamente cuando conecte su dispositivo, ya que es poco probable que permita compartir entre programas.
Aquí hay una lista de dispositivos e interfaces de audio que proporcionan un verdadero controlador de audio USB multicliente que permite compartir entre programas de Windows. Esto hará que sea mucho más fácil cuando grabes una copia de seguridad de tu sesión de voz en off y ejecutes Source-Connect al mismo tiempo.
Dispositivos de audio compatibles que permitirán compartir entre Source-Connect y otros programas de audio
- Interfaces USB Focusrite - Scarlett, Saffire o similares: https://focusrite.com/categories/audio-interfaces/usb
- Interfaces USB RME : Babyface, Fireface o Madiface o similares:https://www.rme-audio.de/external-cards.html
- Interfaces USB Presonus - Audiobox, serie Studio y más: https://www.presonus.com/products/Audio-Interfaces
- ALGUNAS interfaces Behringer o Midas Audio (las que proporcionan su propio controlador, no ASIO4ALL): https://www.behringer.com/catalog.html?catalog=Category&category=C-BEHRINGER-AUDIOINTERFACES
- Interfaces de audio AVID : https://avidtech.my.salesforce-sites.com/pkb/articles/compatibility/Pro-Tools-HD-Approved-Audio-Interfaces-and-Peripherals
- Audiente y SSL .
Cómo hacer que funcione
- Una vez que haya descargado el nuevo controlador, instálelo (asegúrese de instalarlo como administrador haciendo clic derecho en el archivo de instalación y eligiendo "ejecutar como administrador").
- Reinicia tu computadora.
- Abra Source-Connect y cambie el controlador en el menú desplegable al controlador ASIO de su interfaz.
- Seleccione las entradas y salidas correctas: su micrófono (generalmente entrada 1) y sus auriculares (generalmente salidas 1 y 2 para que pueda escuchar en ambos oídos).
- El momento de la verdad: prueba la grabación en tu DAW al mismo tiempo que se abre Source-Connect .
Qué hacer si lo anterior no funciona
- Instale Flex ASIO. Puedes descargarlo aquí: https://github.com/dechamps/FlexASIO/releases
- Cambie el controlador de audio utilizado en Source-Connect a Flex ASIO. Configure los dispositivos de audio de su sistema según lo que desea usar en Source-Connect (nota: esto es lo opuesto a lo que normalmente recomendamos porque Windows generalmente no comparte controladores, pero Flex ASIO usa como entrada lo que esté configurado como dispositivo de audio del sistema). ).
Si esto no funciona, significa que es posible que no pueda compartir su dispositivo de audio entre Source-Connect y otros programas de audio, como un DAW en Windows. Otra posible solución es utilizar el complemento VST/AU/RTA Link en tiempo real proporcionado con Source-Connect y tener mucho cuidado con el orden en que abre las cosas.
Aquí hay algunos detalles sobre cómo usar Source-Connect Link: Sesiones de muestra
Una nota sobre las frecuencias de muestreo
Verifique que las frecuencias de muestreo de entrada y salida de su sistema estén configuradas para coincidir con la frecuencia de muestreo utilizada en Source-Connect y su DAW .
Además, asegúrese de que las casillas Modo exclusivo NO estén marcadas para su(s) dispositivo(s) de audio; esto puede impedir que su interfaz funcione con programas particulares.
- Vaya a Panel de control > Hardware y sonido > Sonido > Dispositivos de grabación > haga clic derecho en su interfaz > Propiedades > Avanzado
- Tome nota de la profundidad de bits y la frecuencia de muestreo indicadas en el menú desplegable y desmarque las casillas Modo exclusivo
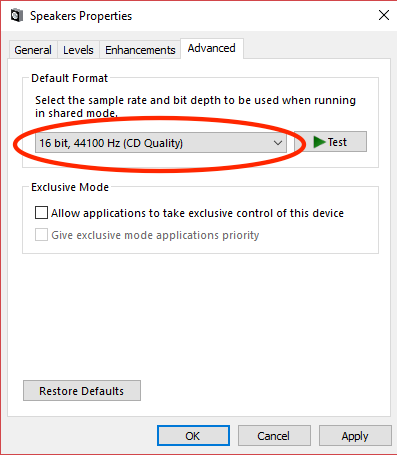
- Vaya a Panel de control > Hardware y sonido > Sonido > Dispositivos de reproducción > haga clic derecho en su interfaz > Propiedades > Avanzado
- Asegúrese de que la profundidad de bits y la frecuencia de muestreo indicadas en el menú desplegable coincidan con los detalles indicados en el paso 2 anterior y desmarque las casillas Modo exclusivo. Si no coinciden, haga clic en el menú desplegable y haga coincidir la frecuencia de muestreo y la profundidad de bits.
- Asegúrese de que la frecuencia de muestreo y la profundidad de bits utilizadas en Source-Connect y su DAW u otras aplicaciones de audio también estén configuradas en los mismos valores.