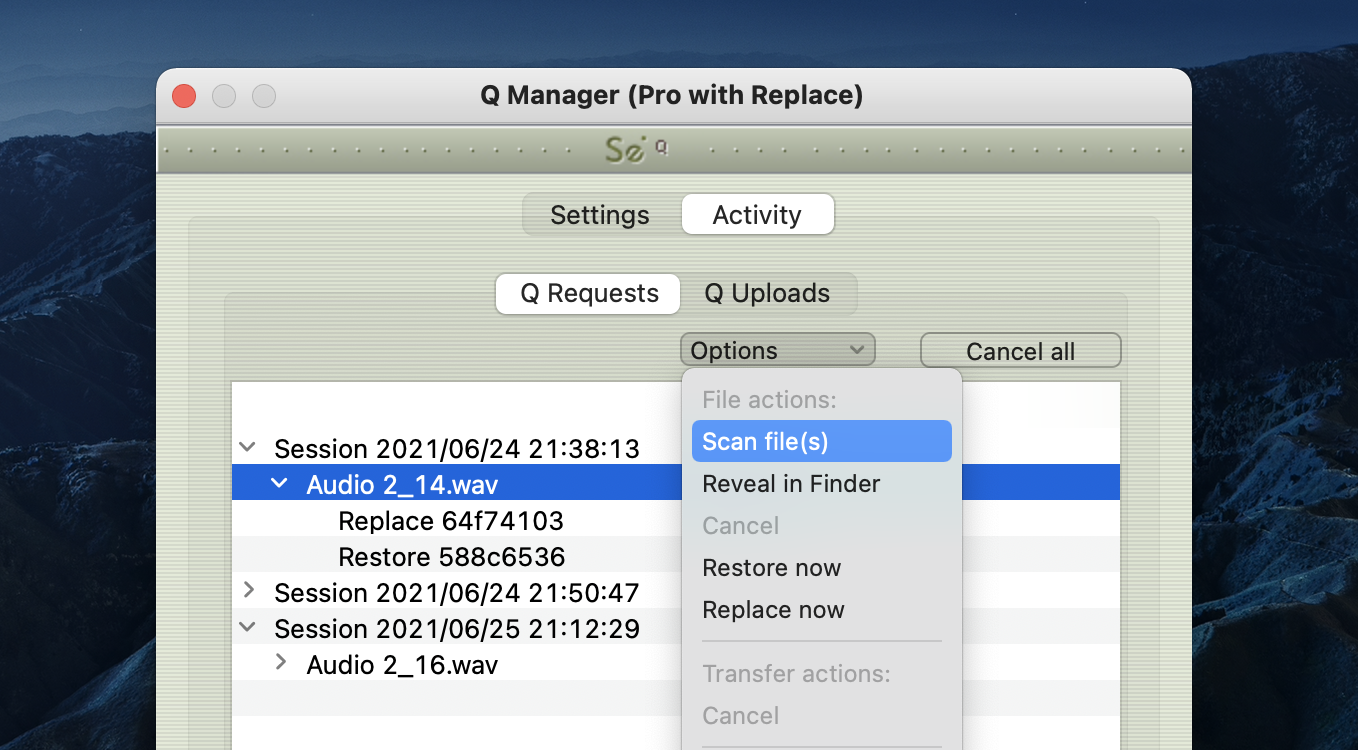Ciclo de vida de una grabación en Source-Connect 3.9 Pro
This article is part of the Source-Connect and Pro X 3.9 User GuideEsta sección es una guía paso a paso para usar Source-Connect Pro para la restauración y el reemplazo automáticos. Muestra cómo funciona Q Manager describiendo el 'ciclo de vida' de un archivo grabado en Pro Tools y el posterior proceso de restauración y reemplazo final.
1. Habilite Restaurar y Reemplazar en la configuración de Source-Connect Pro
Para solicitar Restaurar datos, debe tener marcada la casilla de verificación 'Restauración Q' en el panel de configuración Source-Connect Pro . Para solicitar Reemplazar datos debes tener marcada la casilla 'Q Reemplazar'. Puede usar cualquiera de los dos si lo necesita, o desactivar ambos si solo está monitoreando la conexión. 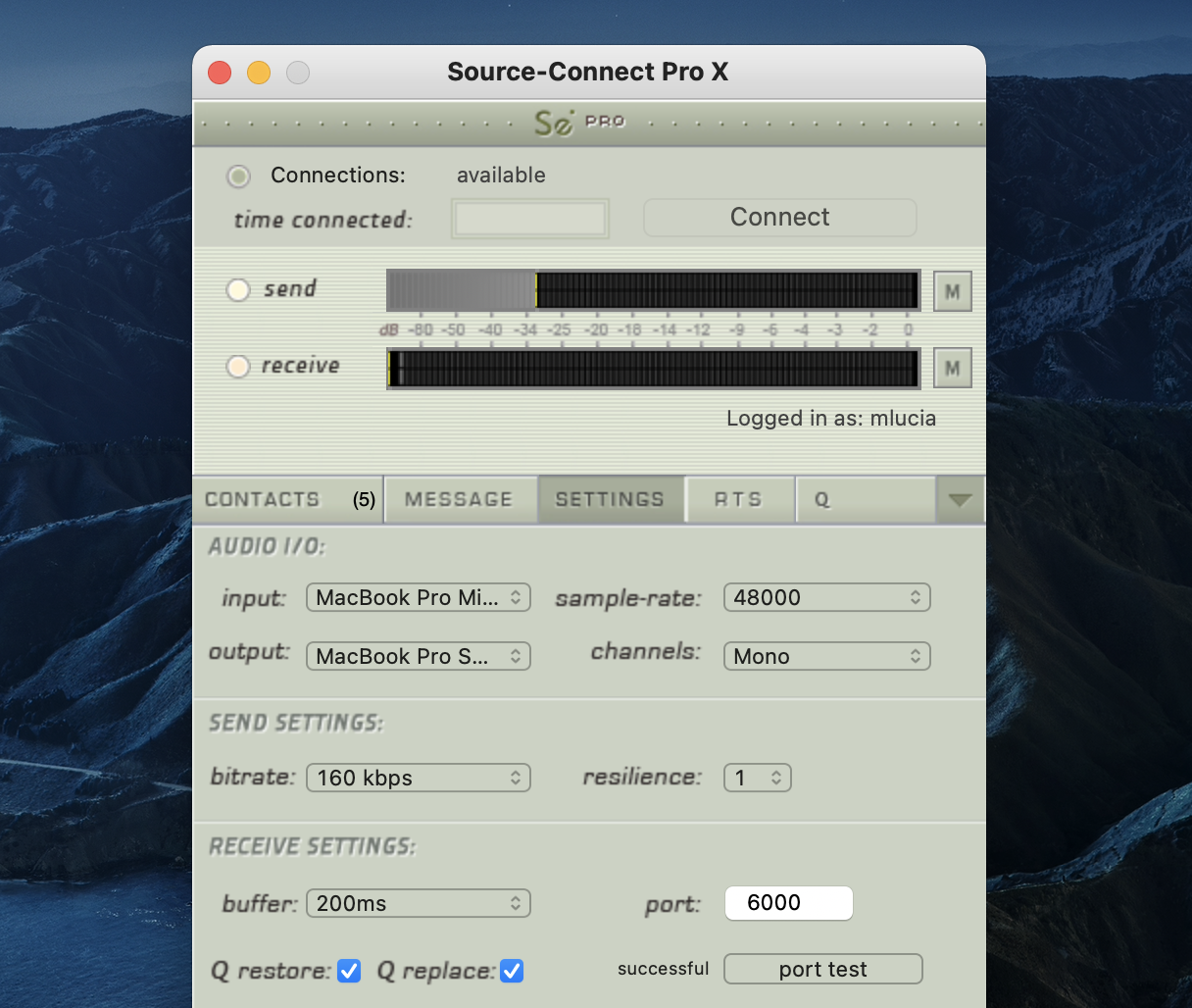
2. Solicite una sesión Source-Connect
Cuando solicita una sesión Source-Connect con Restaurar o Reemplazar marcado, a su socio de conexión se le mostrará un cuadro de diálogo indicando que desea recibir Restaurar o Reemplazar datos. 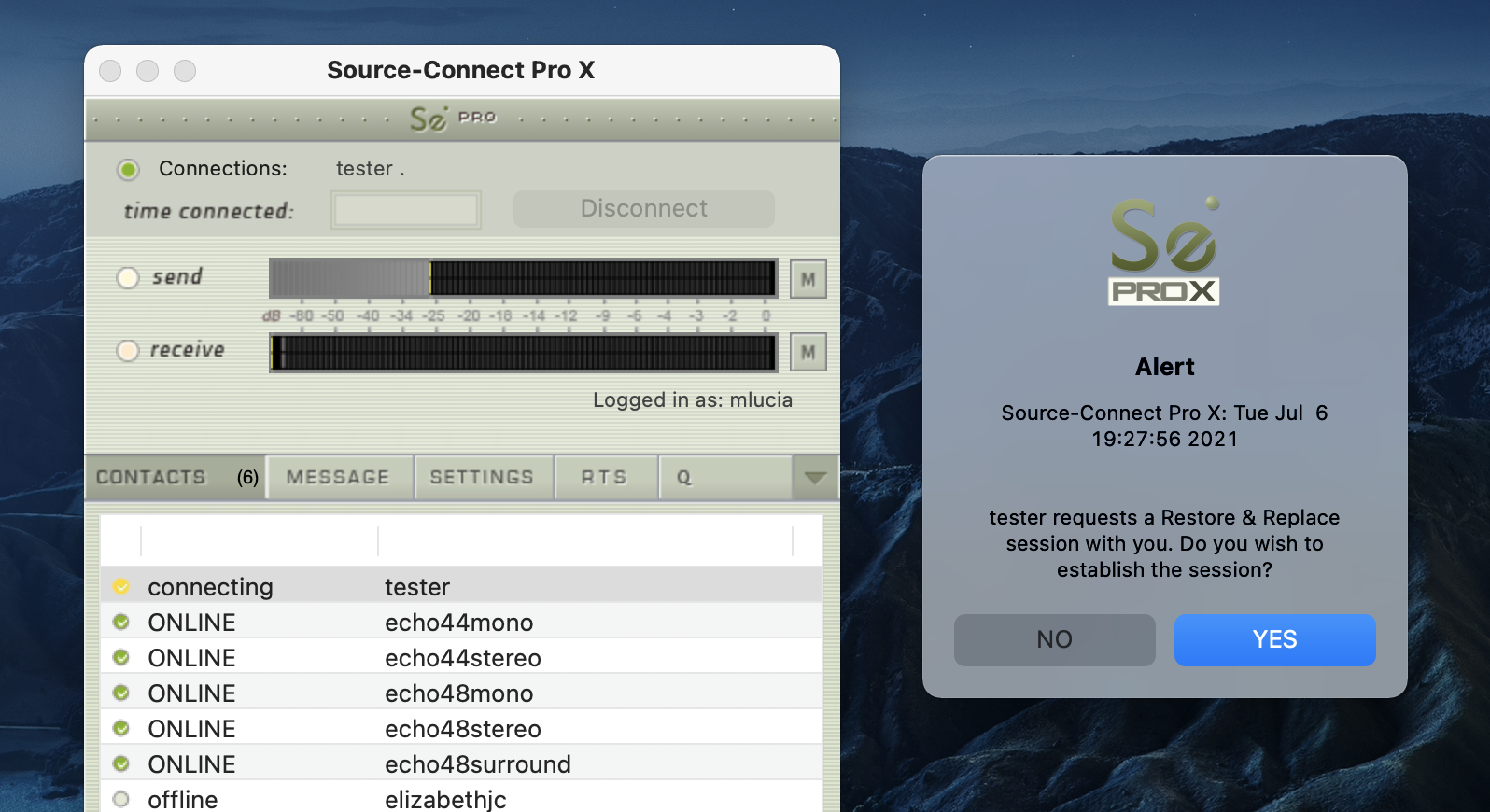
3. Listo para grabar
Si su socio acepta, ahora ha establecido una sesión Source-Connect con Restaurar y Reemplazar habilitado. Ahora debería ver un ícono Q a la izquierda del medidor de recepción, lo que indica que puede recibir datos de Restaurar y Reemplazar. Si su socio de conexión también tiene Source-Connect Pro y tiene marcadas las casillas Restaurar/Reemplazar, también verá una Q en su medidor de envío. 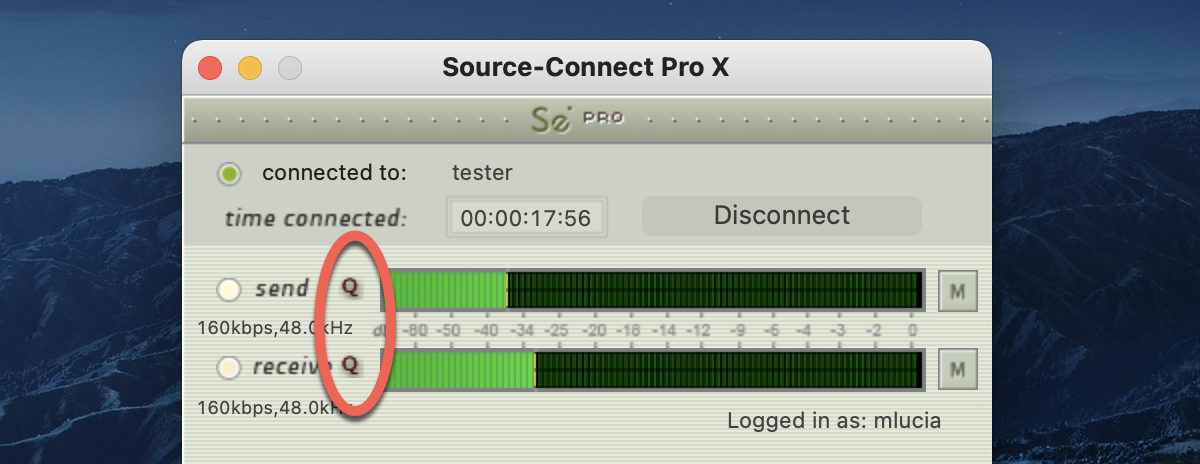
4. Grabar un archivo de audio
En este ejemplo, estamos enviando una señal sinusoidal a través del complemento Generador de señales para que se grabe y, a efectos de demostración, estamos provocando una cantidad significativa de paquetes descartados. Puedes ver en la forma de onda en la línea de tiempo cuando la grabación se degrada significativamente: 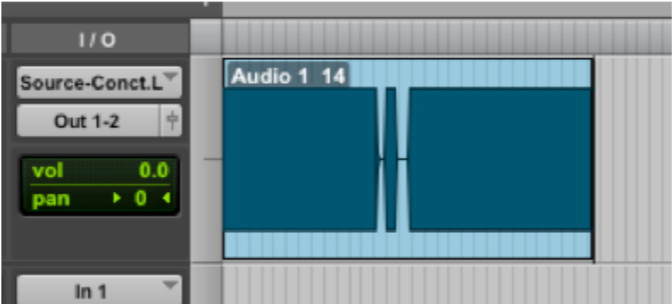
IMPORTANTE : Como se indicó anteriormente en este documento, es necesario asegurarse de que su señal grabada pase directamente a su pista de grabación, sin cambios de volumen u otros procesos de complementos entre Source-Connect y la pista de grabación. Esto garantiza que Q Manager podrá restaurar y reemplazar completamente sus grabaciones.
5. Restaurar el archivo de audio en segundo plano.
Una vez que deje de grabar, Q Manager iniciará el proceso de restauración. Puede continuar grabando varios archivos ya que el proceso de restauración no interrumpe su sesión de ninguna manera. Si tiene habilitada la opción 'Enviar notificaciones de estado a Source-Connect IM' en la configuración avanzada de Q Manager , verá el resultado del proceso en su ventana de Mensaje instantáneo Source-Connect a medida que se procesan los archivos: 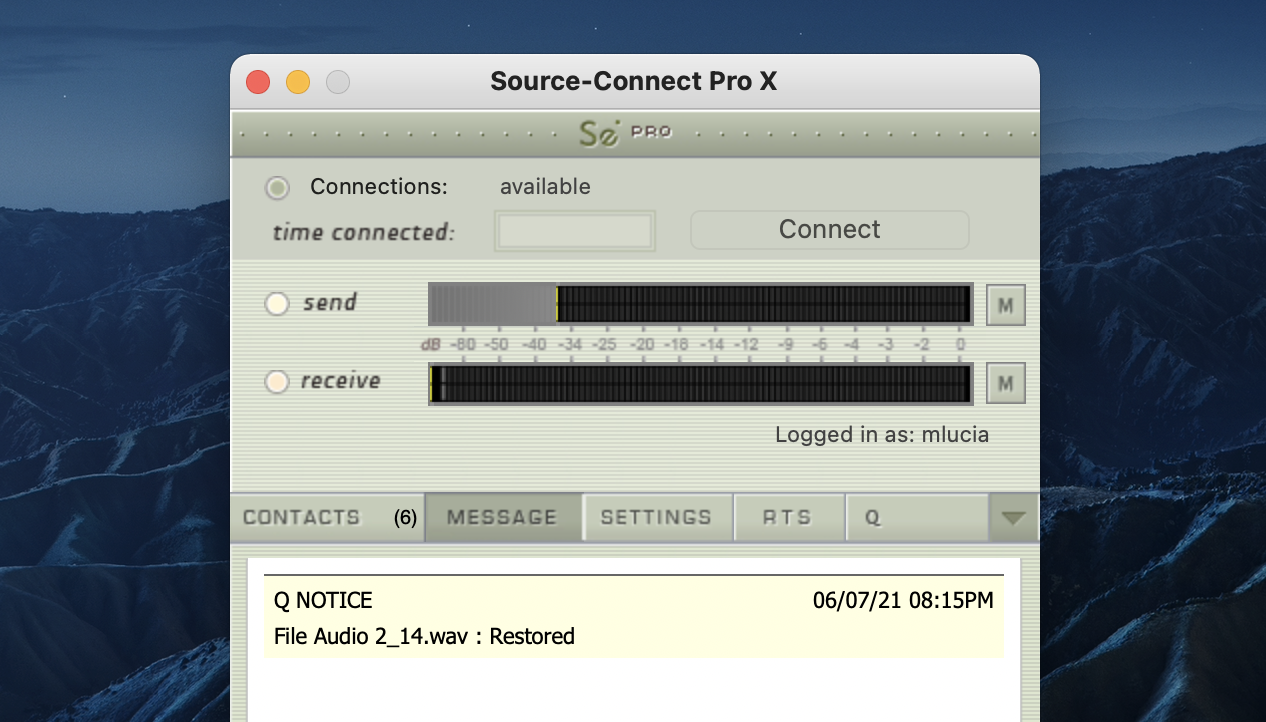
6. Echando un vistazo al archivo restaurado.
Dado que hemos grabado una señal sinusoidal, es sencillo ver visualmente cómo funciona el proceso de restauración. Seleccione el nombre del archivo en la papelera Pro Tools y elija 'Recalcular descripciones generales de formas de onda'. Ahora podemos comparar visualmente los archivos antes y después del proceso de restauración:
Antes y después del proceso de restauración: 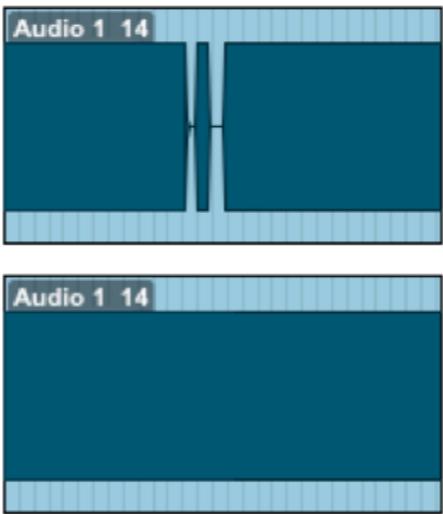
Ya podremos ver (y escuchar en reproducción) que tenemos un archivo de audio completamente restaurado y con una reproducción perfecta.
7. Reemplazo del archivo con datos PCM de resolución completa
No es necesario restaurar sus archivos de audio si solo necesita el proceso de reemplazo. Sin embargo, si sus archivos se están restaurando actualmente, deberá esperar hasta que se complete este proceso antes de activar el proceso de reemplazo. Para activar el proceso de reemplazo hay dos opciones: manualmente por archivo o todos los archivos disponibles a la vez.
Reemplazar ahora
Para procesar archivos individualmente, resalte ese archivo en el panel Solicitudes Q y seleccione 'Reemplazar ahora': 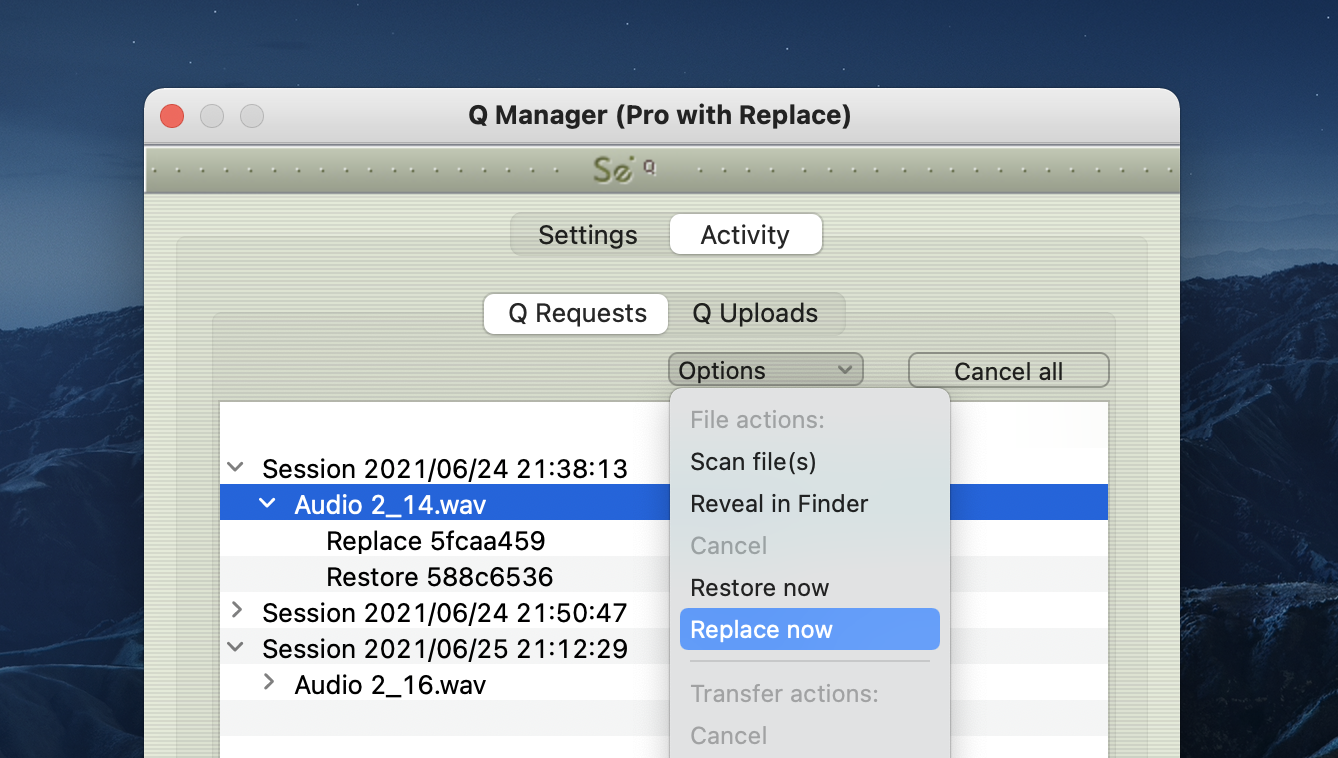
Iniciar proceso de reemplazo
Para procesar todos los archivos disponibles en el menú Solicitudes Q, seleccione 'Iniciar proceso de reemplazo' en el menú desplegable de la barra de menú Q: 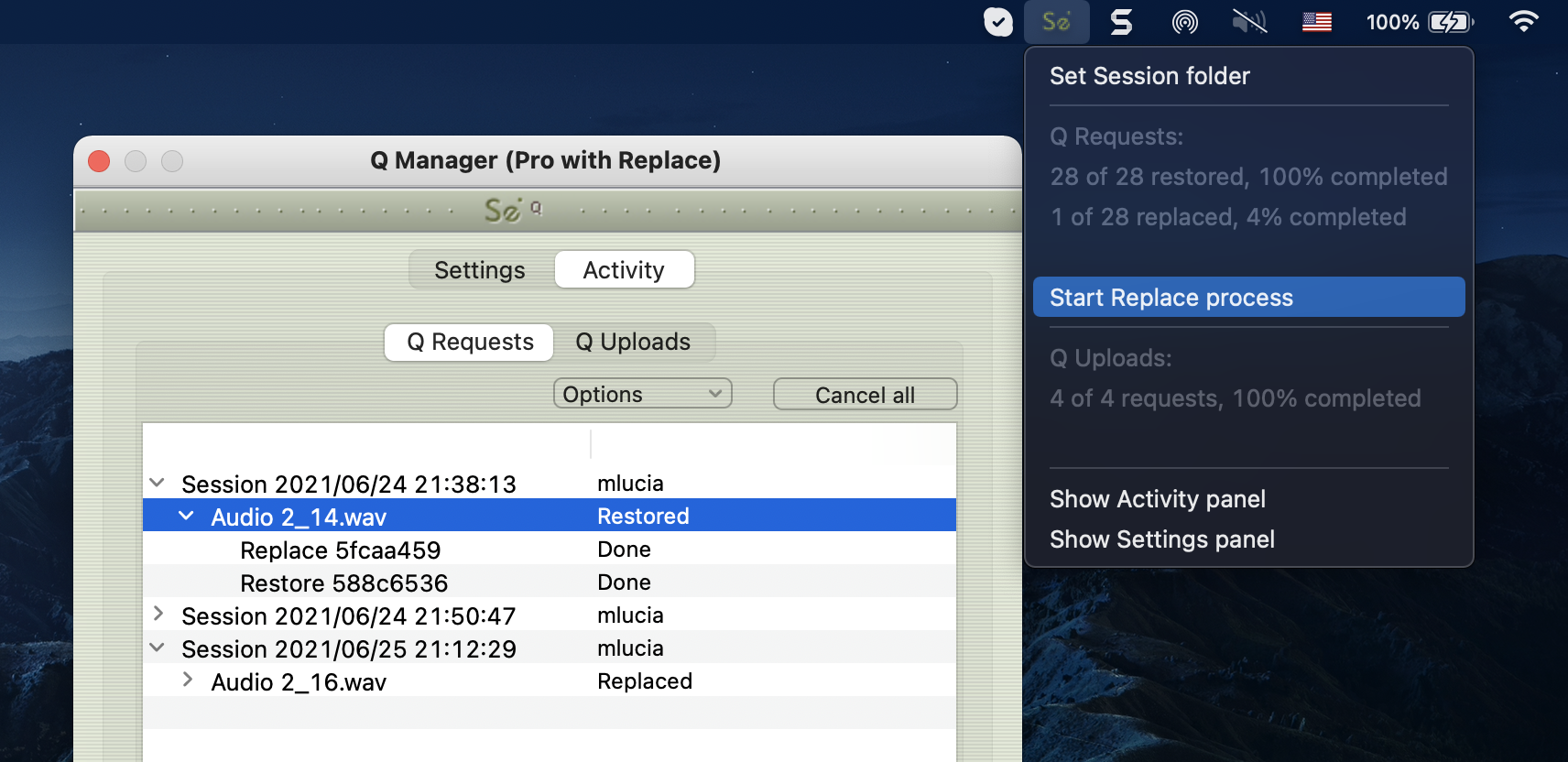
Verá un mensaje instantáneo (si las notificaciones de mensajería instantánea están habilitadas) para informarle que el proceso de reemplazo se completó y que el estado del archivo en el panel de Solicitudes Q será "Reemplazado". Dependiendo del tamaño de sus archivos y del ancho de banda disponible entre usted y su socio de conexión, este proceso llevará algún tiempo y más que el proceso de restauración. Haga clic en la flecha al lado del nombre del archivo para mostrar el progreso actual. Si el archivo es muy grande verás un porcentaje del progreso. 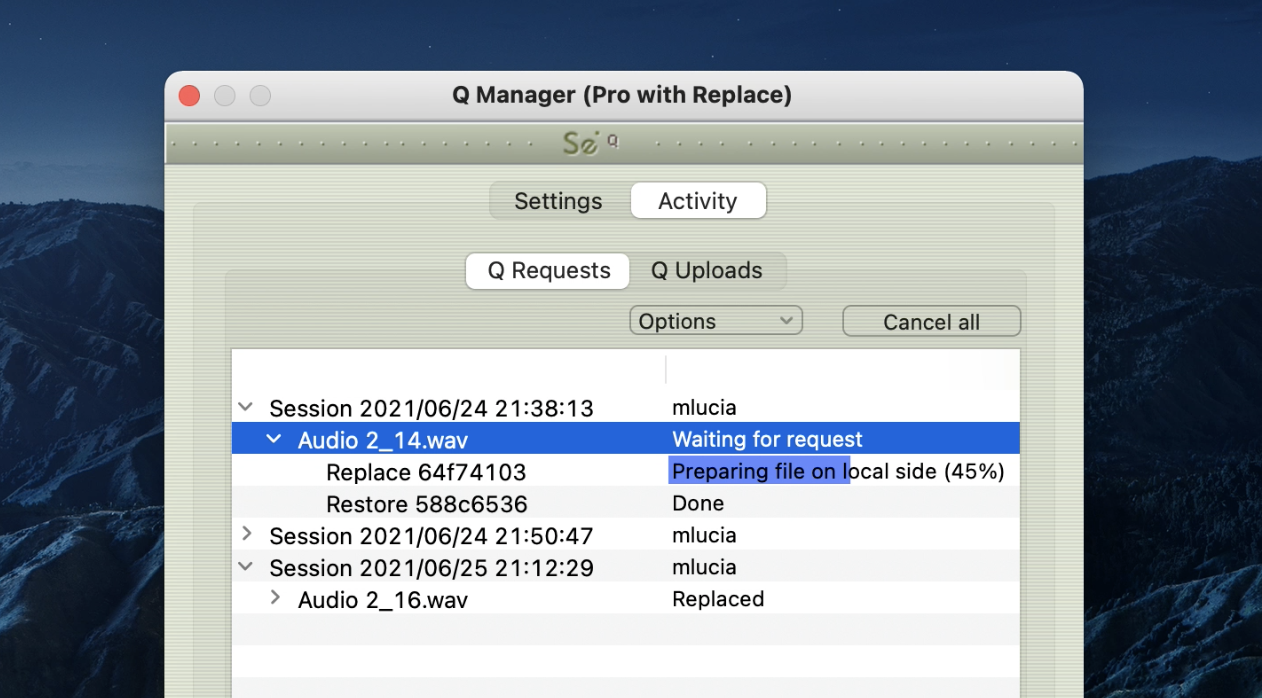
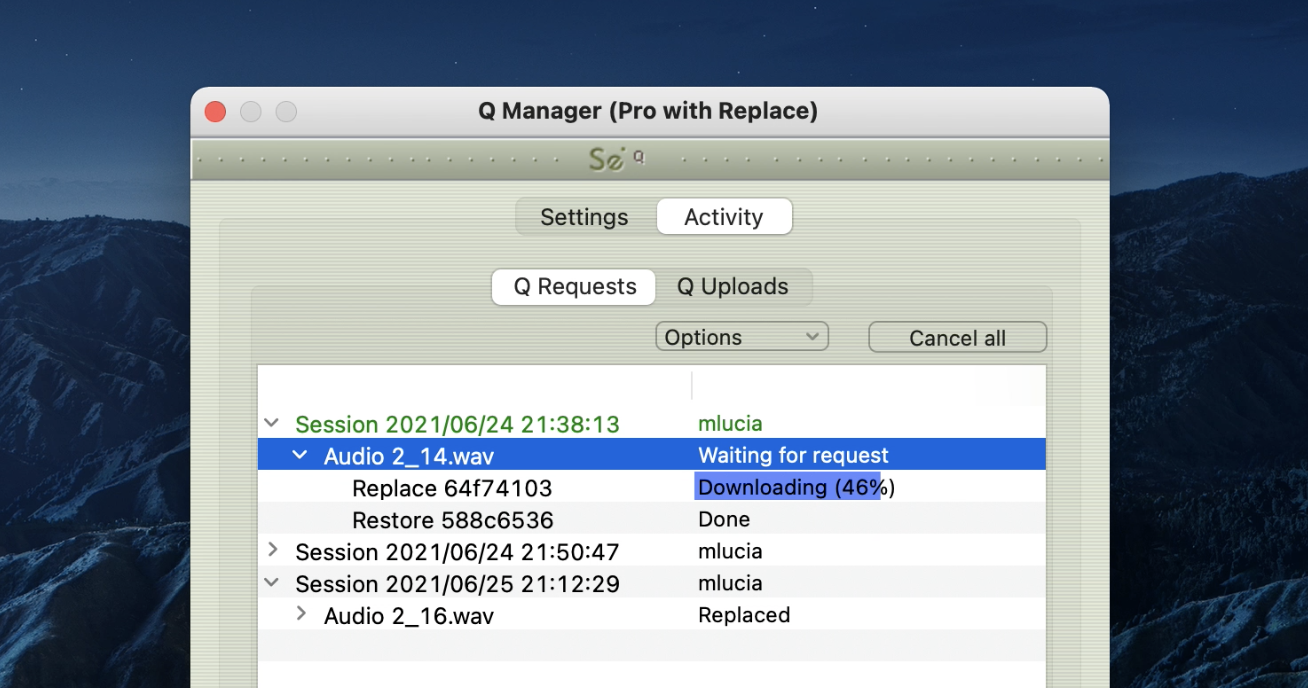
Una vez que se completa el proceso, ahora tiene los archivos PCM de resolución completa en la ventana de edición de su DAW . 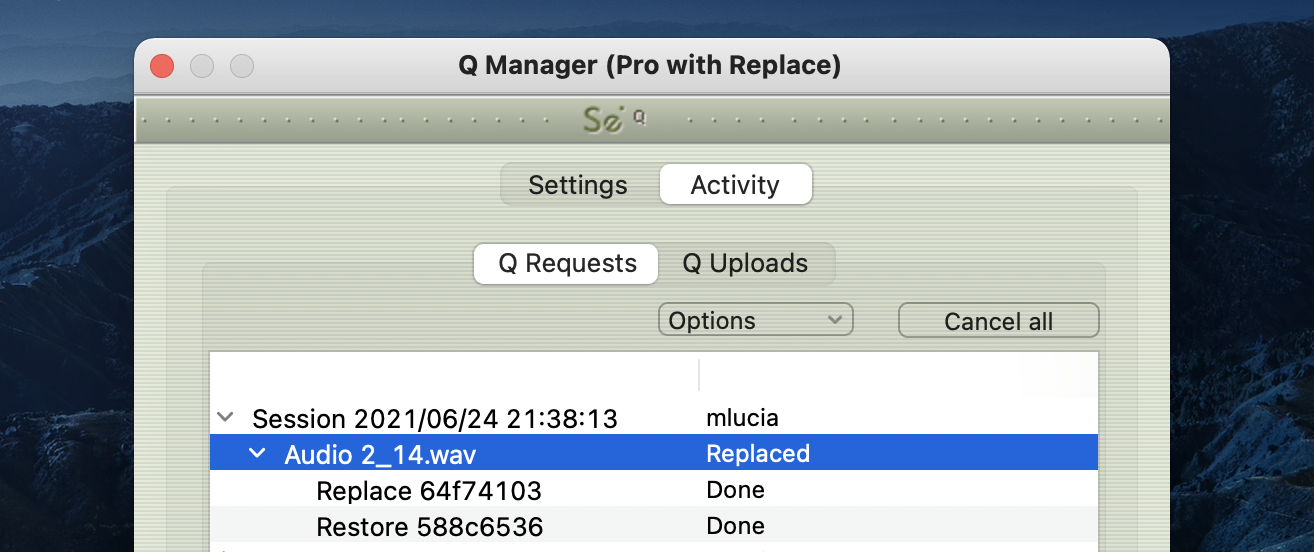
8. Detectar si sus archivos de audio están listos para restaurar y reemplazar
Es posible que debido al enrutamiento de E/S de audio, la señal Q no se detecte en el audio grabado Source-Connect , aunque se muestre el ícono Q. A menudo, esto se debe a que la E/S a través de la cual envía audio también se utiliza con otras fuentes de entrada. Para verificar si este es el caso, o si ha configurado la carpeta Archivos de audio incorrecta en Q Manager , puede intentar escanear manualmente un archivo. Si el estado del archivo vuelve a ser 'Q no presente', significa que no se registró desde Source-Connect o que el auxiliar que utilizó no era un auxiliar limpio. Recomendamos crear un canal auxiliar nuevo en la configuración de E/S de Pro Tools y probar su grabación nuevamente.
Para escanear manualmente un archivo, elija Escanear archivo(s) en el menú de opciones de Solicitudes y luego seleccione un archivo que se haya grabado a través de la conexión Source-Connect .