Windows Tips for Audio 3 - Help How to Uninstall a Recent Windows Update
UH OH:
Some recent windows updates having been causing havoc for some users, including audio issues and lost files - see this article:
https://www.maketecheasier.com/latest-windows-10-update-problems/
How to uninstall a recent Windows update
If you need to go back to a back to a previous version of Windows 10 because something is not working as it should:
- Go to the "Start Menu" and click the Gear icon (Settings).
- Click "Update & Security" and click on the "Windows Update" tab on the left.
- Click the "View update history" option and click "Uninstall updates".
- In the Control Panel page, look for the latest KBXXXXXX update to uninstall it.
- You can pause windows updates for 7 days at a time, and do it weekly until windows provides a fix for the problem.
Be quick, there is only a 10 day window during which you can uninstall an update.
Safe Mode
If your computer won’t start up because of the update, you can try powering it on in Safe Mode to uninstall it.
- Hold the F5 or F8 key while your computer is starting up.
- Select Safe Mode from the boot menu.
- Follow the instructions above to roll back or at the bottom of this page to fully reinstall Windows.
Deferring Windows Feature Updates
You can also defer windows feature updates by following these instructions: https://support.microsoft.com/en-us/help/4026834/windows-10-defer-feature-updates.
NOTE: This does not stop windows security updates which cannot be deferred.
Disable Windows Updates
You can also temporarily disable windows updates by running "services.msc" from the search bar and doing this:
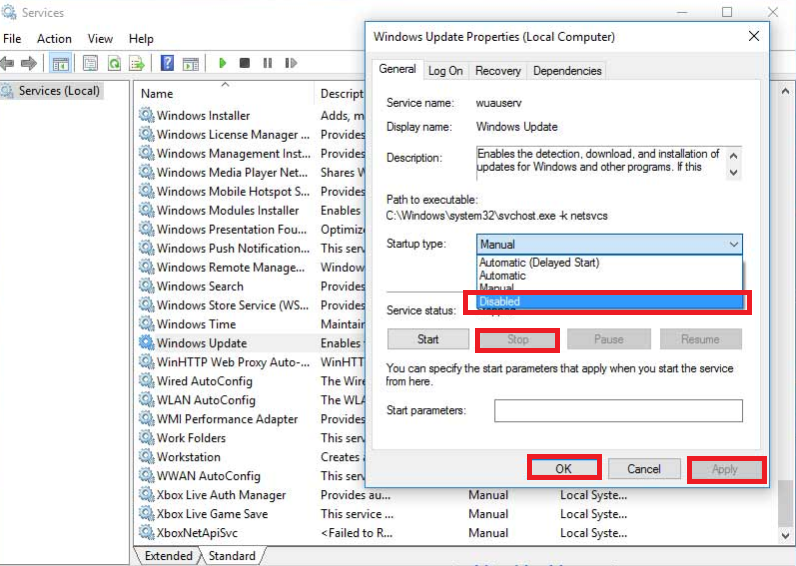
This used to work permanently, but now I believe windows sometimes re-enables it on system restart. But it is worth a shot.
Windows Recovery
If it does not give you an option to uninstall it, you can perform a clean install - but please make sure you back everything up that you need that is important onto an external hardware drive or online backup platform FIRST!
- Go to the "Start Menu" and click the Gear icon.
- Click ‘Update & Security’ and click on the Recovery tab on the left-hand side.
- Under “Reset this PC,” click "Get Started" to initiate recovery.