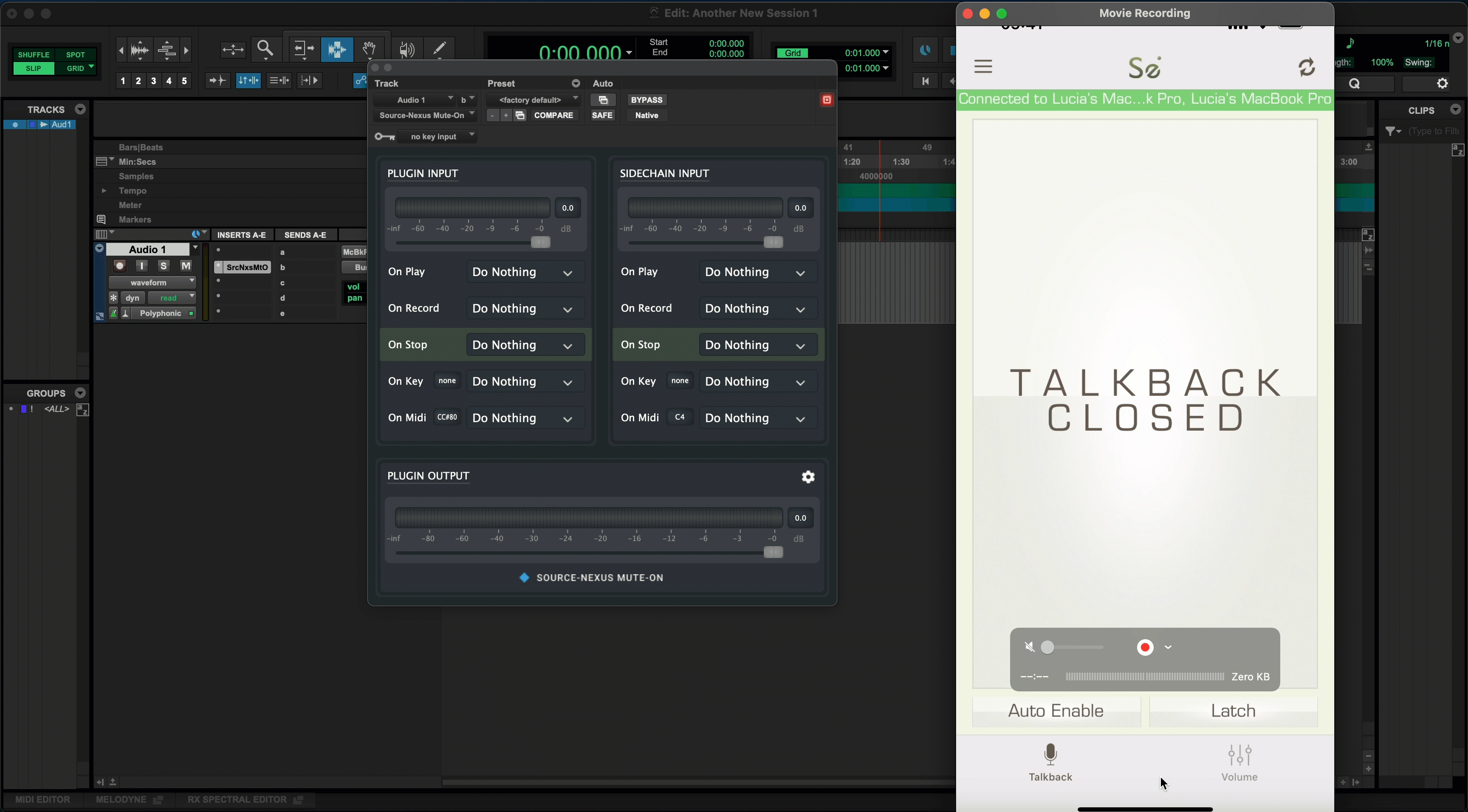How to use the Talkback and Volume Control iOS app with Source-Nexus Mute-On
This article is part of the Source-Talkback User Guide and the Source-Nexus Mute-On User GuideFollowing is a description of a new workflow for using Source-Nexus Mute-On by pairing the plugin with our Talkback and Volume Control iOS app to provide remote MIDI control to the plugin.
What you will need
First, if you have not already, please download and install the latest version of Source-Nexus Suite which includes the Source-Nexus Mute-On plugin.
Next, please download the Talkback and Volumen Control iOS app from the Apple AppStore on your iOS device. This app is only available for iOS.
Connecting the Source-Talkback iOS application with your host computer
To connect the app to your host computer, first make sure the iOS device is connected to the same network as your host computer, then you will need to set up a MIDI Network Session. You can follow the in-app instructions in the Talkback and Volume Control app, or please see the following link for macOS set up instructions (Share MIDI information over a network in Audio MIDI Setup on Mac).
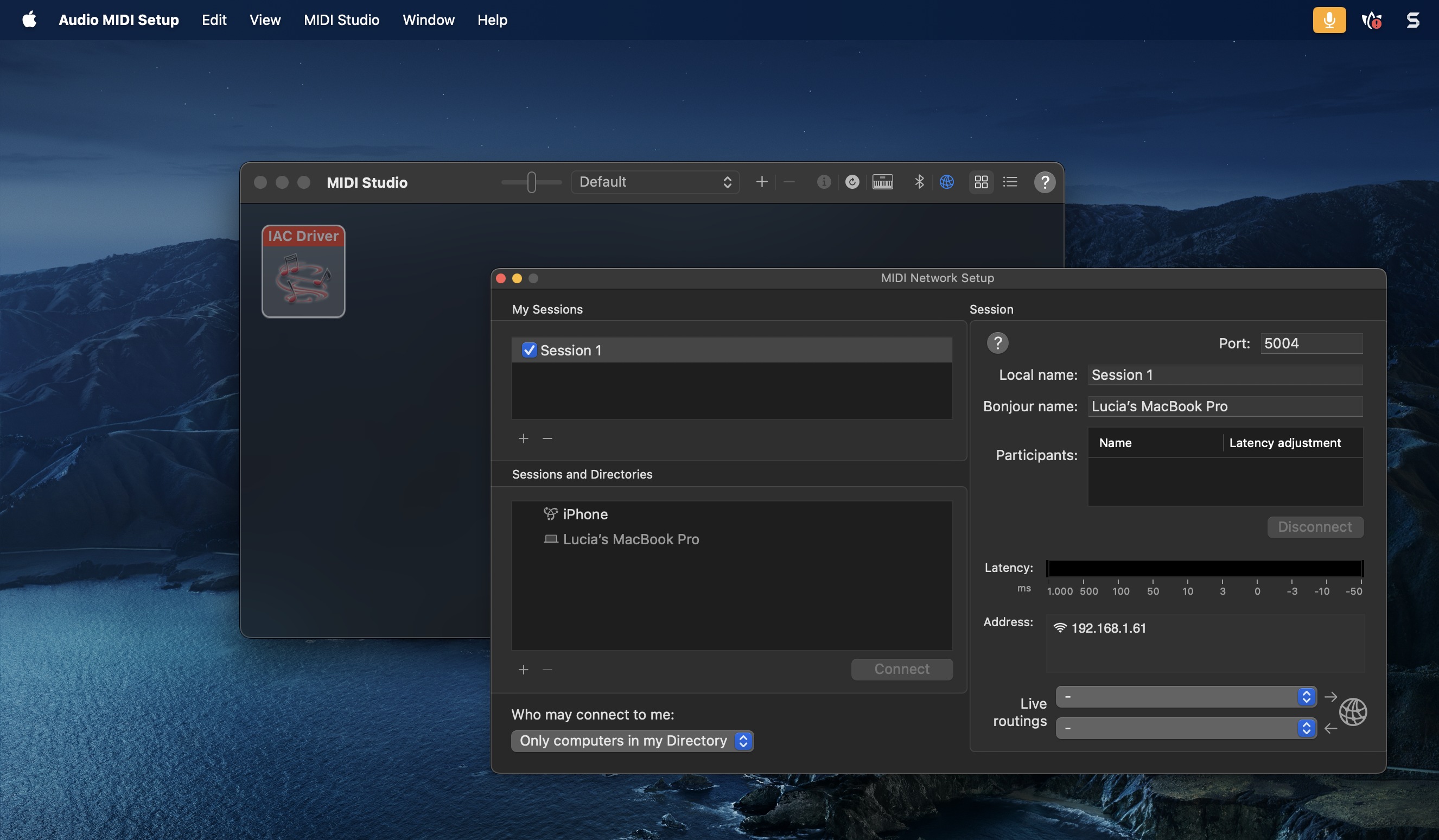
For Windows, please download and install rtpMIDI to create a MIDI Network Session. There is a set up tutorial available as well, however the set up is the same procedure as on macOS once rtpMIDI is installed and running.
Configuring the iOS Source-Talkback application
The Talkback and Volume Control iOS app was designed to work with the Source-Talkback and Source-VC plugins, however it will also work with Mute-On with some minor configuration.
1. Once the iOS app is connected to your MIDI Network Session, open up an instance of Mute-On in your preferred DAW.
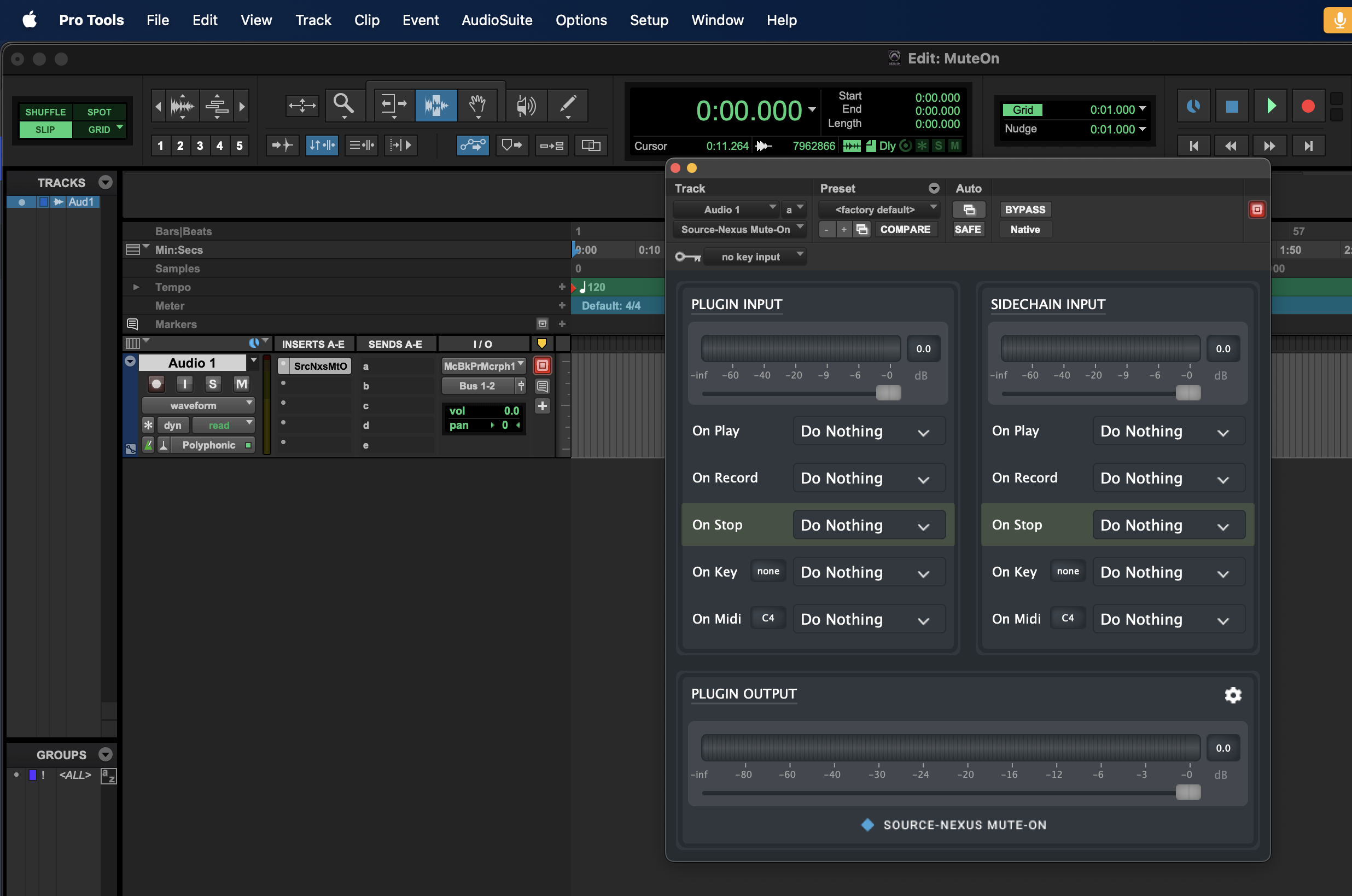
2. Open the dropdown menu for “On Midi” in the Mute-On plugin and set your MIDI device to the name of your MIDI Network Session (by default this will be “Session 1”).
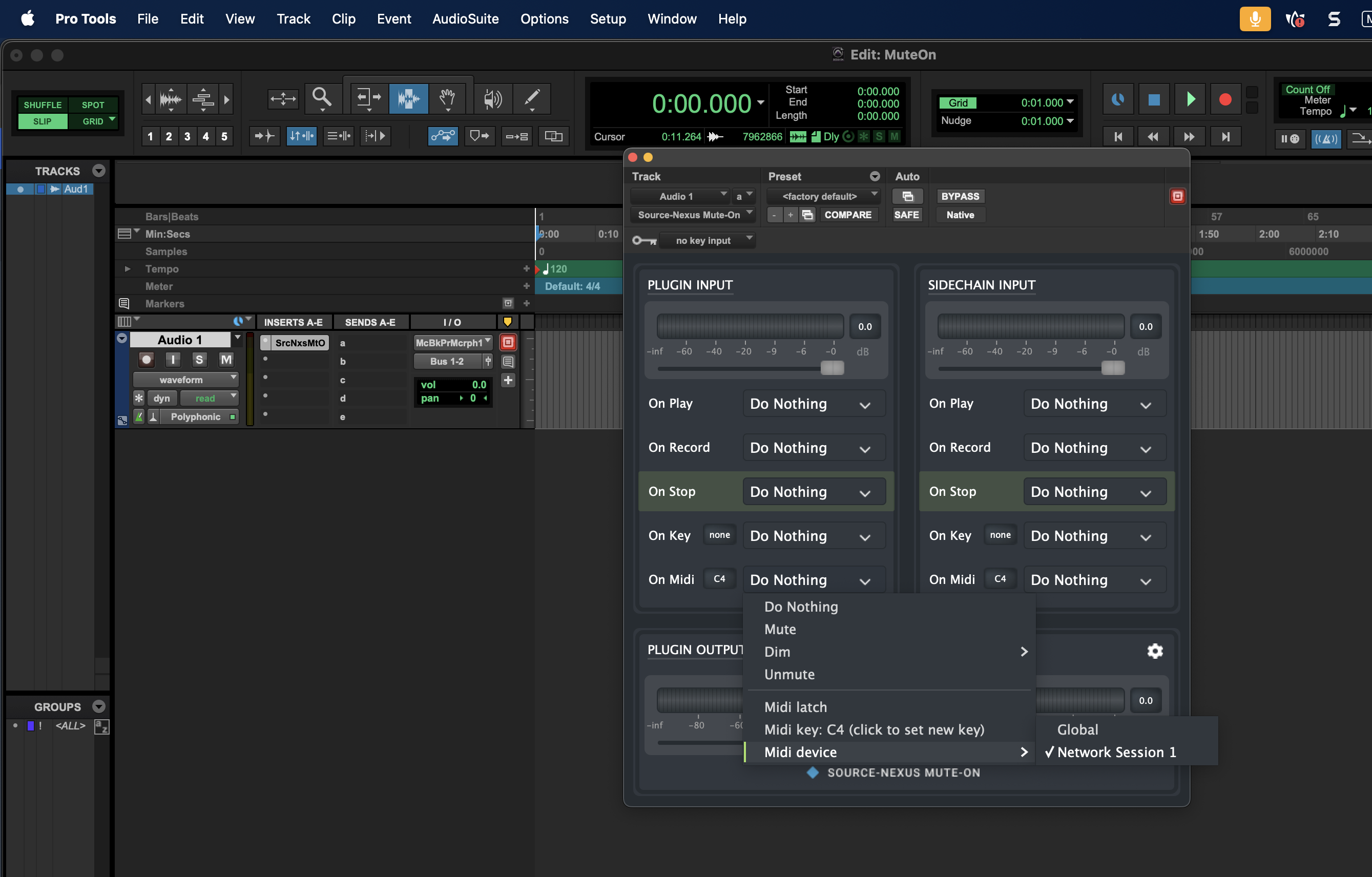
3. Open the dropdown menu for “On Midi” and select “Midi key: __ (click to set new key)”.

4. Now press the large talkback button in the Talkback and Volume Control iOS app, which will send the MIDI message to the plugin and allow it to learn the MIDI CC value from the app. If it worked correctly, the MIDI key should show CC80.
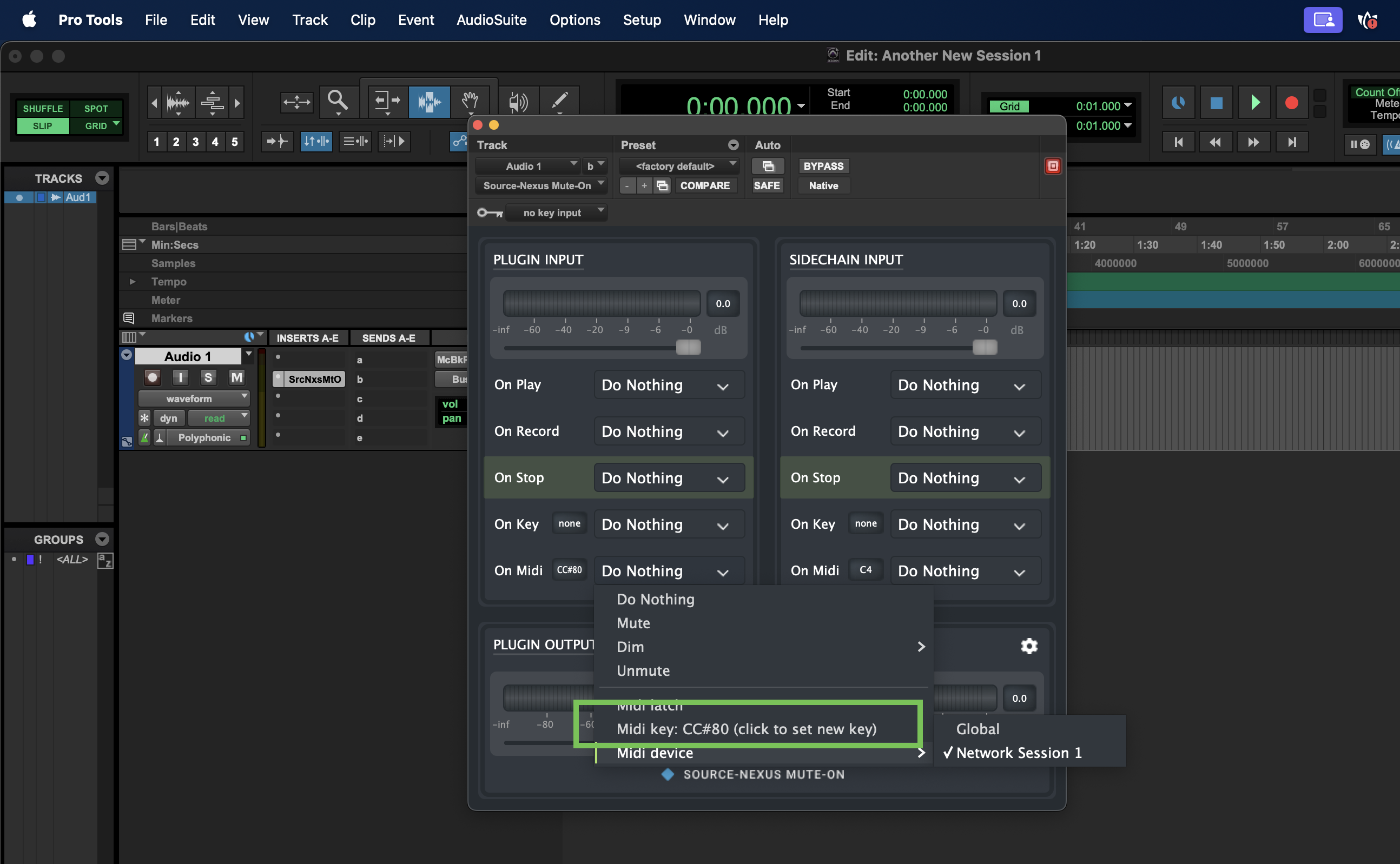
5. If it does not, please verify that the iOS app is properly connected to the MIDI Network Session, and that the name of the session is selected as the MIDI device in the Mute-On plugin.
6. Now the large talkback button in the iOS app should be working to trigger the MIDI action in the Mute-On plugin.