El Source-Live Gateway
This article is part of the Source-Live User GuideSource-Live ofrece una forma única y sencilla de invitar a los espectadores a través de una interfaz web personalizable, Source-Live Gateway.
¿Qué es el Source-Live Gateway?
Permite audio y vídeo HD en tiempo real a través del software de transmisión Source-Live . Para escuchar su audio, los usuarios pueden acceder Source-Live Gateway a través de un navegador web en https://live.source-elements.com/.
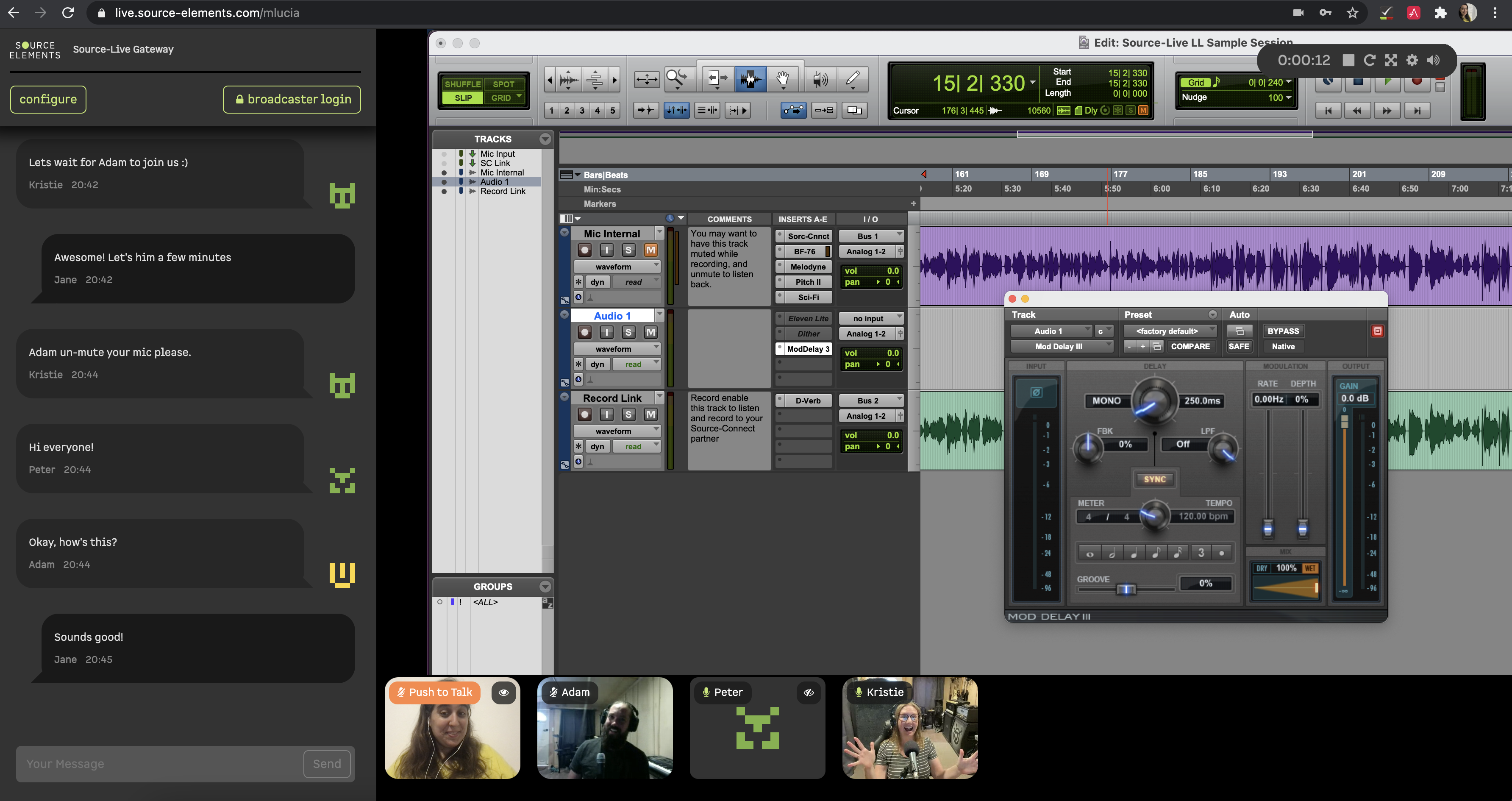
Sus espectadores necesitarán al menos tanto ancho de banda de descarga como la configuración de calidad de la transmisión. Generalmente recomendamos al menos 1 MB de velocidad de descarga, pero más siempre es mejor en las configuraciones de transmisión.
Importante : las redes celulares 4G y LTE generalmente admiten transmisiones Source-Live . Sin embargo, tenga en cuenta que la transmisión de vídeo HD consumirá un ancho de banda significativo. No recomendamos a los espectadores que utilicen su conexión 4G o LTE para transmitir Source-Live Pro, excepto cuando sea absolutamente necesario.
Una vez que haya configurado su configuración para cumplir con sus requisitos (por ejemplo, puertos, retardo de audio y configuración de calidad), puede invitar a su espectador proporcionándole la URL de su Gateway. Puede encontrar esta URL haciendo clic en el botón "Ir al Gateway" en la pantalla principal. Para comenzar a transmitir, y solo si está listo para aceptar espectadores, haga clic en el botón "Iniciar transmisión" en Source-Live .
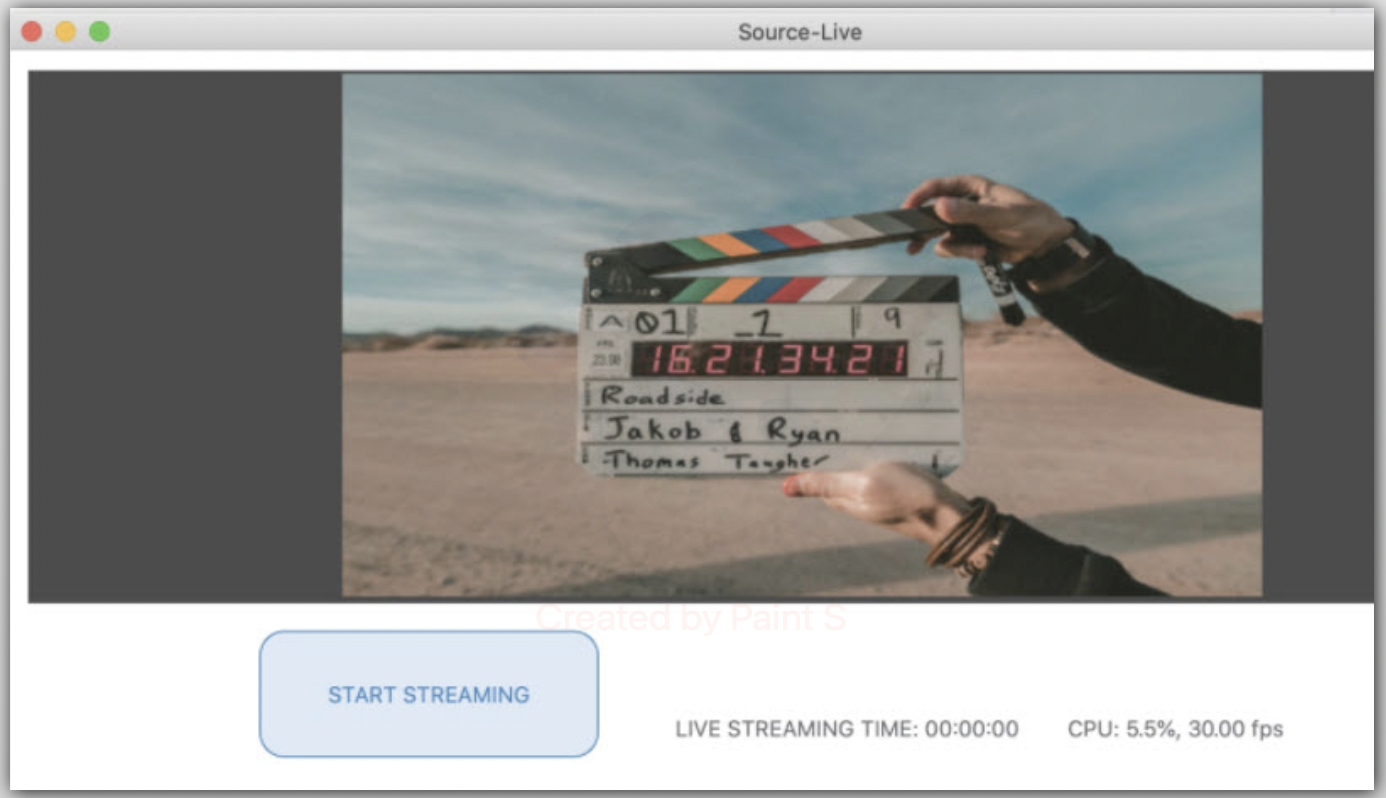
Requisitos del Sistema
Al recibir una transmisión en vivo:
- macOS : Chrome
- Windows : cromo
- Móvil : Android (Chrome) e iOS (Safari)
Para Video Chat, hay soporte para escritorio y Android. iOS aún no es compatible .
Para Audio, configure su salida de audio predeterminada en Preferencias del Sistema (Mac) o Panel de Control (Windows).
Note: for mobile devices with small screens (such as smartphones), you will need to use Source-Live Gateway in Landscape mode. Portrait mode is not supported.Comuníquese con el soporte si tiene alguna pregunta sobre los requisitos de la red.
Cómo permitir el acceso del navegador a su cámara y micrófono
Diferentes navegadores permiten a los usuarios definir el comportamiento predeterminado de su cámara y micrófonos, generalmente por motivos de privacidad.
Habilitar el acceso a la cámara y al micrófono en Chrome
Para habilitar su micrófono y cámara en su navegador Chrome:
- Escribe chrome://settings/content#media-stream-mic en la barra del navegador y luego Enter.
- Desplácese hacia abajo hasta Permisos > Cámara.
- Haga clic en Cámara.
- Defina un comportamiento ("preguntar siempre" o "permitir").
- Desplácese hacia abajo hasta Micrófono
- Haga clic en Micrófono.
- Definir un comportamiento ("preguntar siempre" o "permitir")
Si ya te uniste a una transmisión y no puedes configurar estos ajustes, intenta hacer clic en el ícono de la cámara en la esquina superior derecha de la pantalla. También podrás modificar la configuración allí.
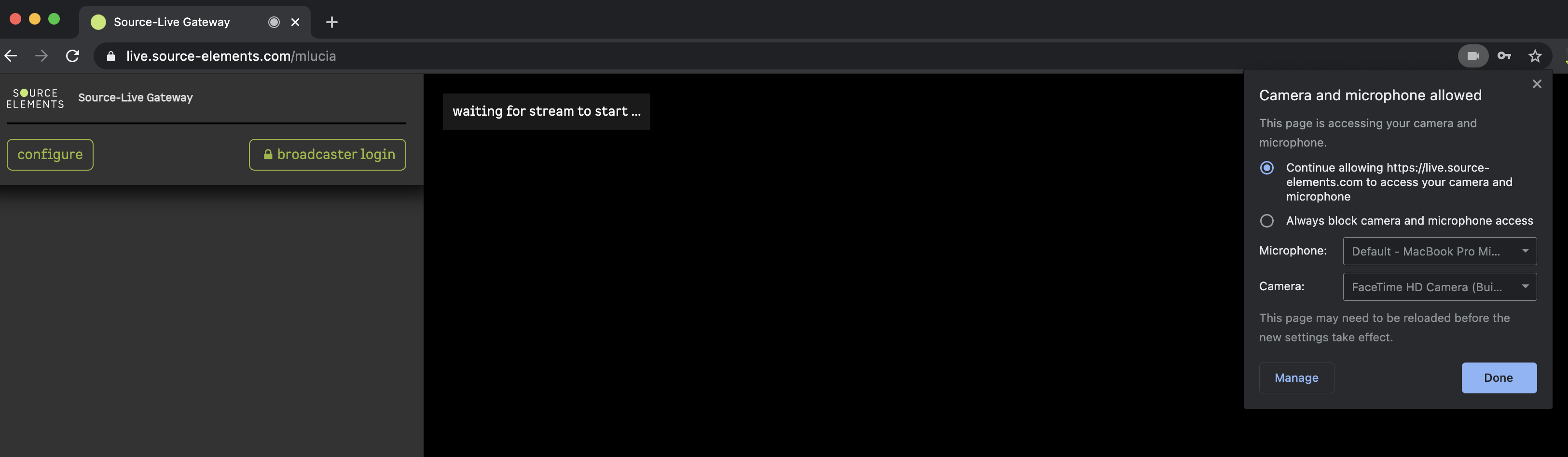
Habilitar el acceso a la cámara y al micrófono en Firefox
Para habilitar su micrófono y cámara en su navegador Firefox:
- Escriba about:preferences#privacy en la barra del navegador y luego Enter.
- Desplácese hacia abajo hasta Permisos > Cámara.
- Haga clic en Configuración.
- Si live.source-elements.com está bloqueado, haga clic en "Permitir".
- Desplácese hacia abajo hasta Micrófono
- Haga clic en Configuración.
- Si live.source-elements.com está bloqueado, haga clic en "Permitir".
Si ya está en una sesión, haga clic en el ícono gris de cámara o micrófono. Verás bloqueado temporalmente "Usar la cámara" o "Usar el micrófono". Eliminar el bloqueo temporal.
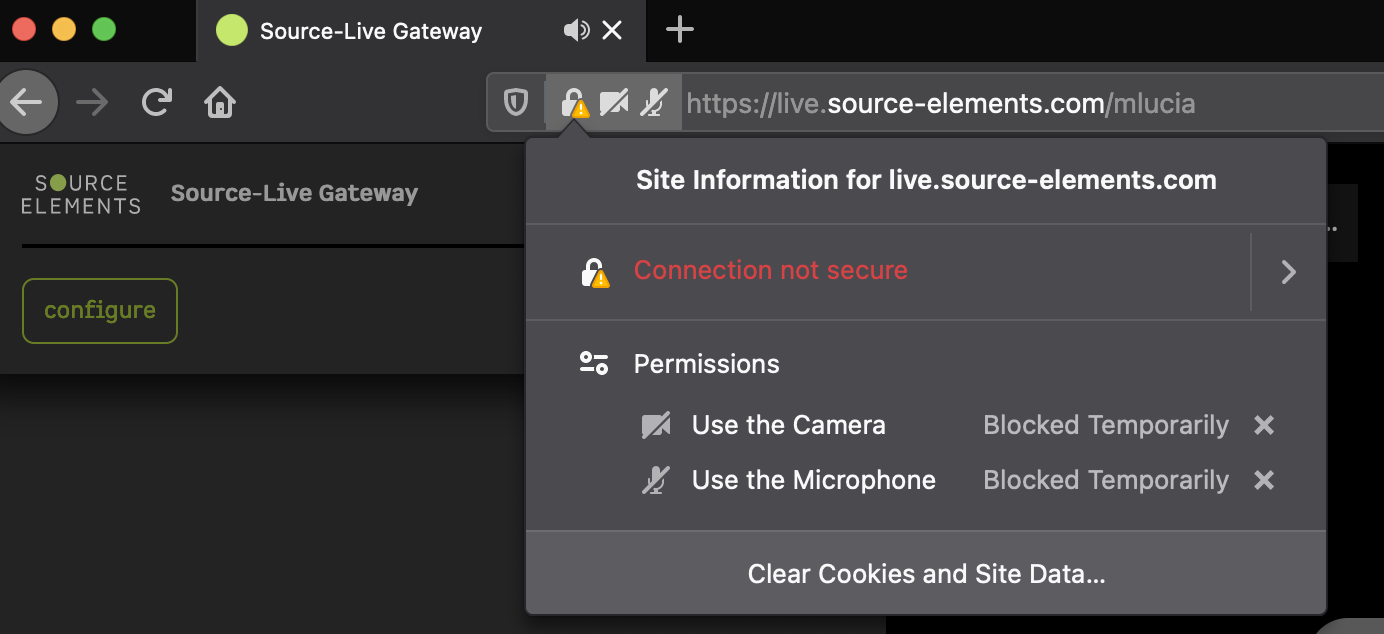
Luego, haga clic en el icono verde "configurar" en la esquina superior izquierda de la pantalla. Verá los ajustes de configuración, que tendrán una selección predeterminada de cámara/micrófono.
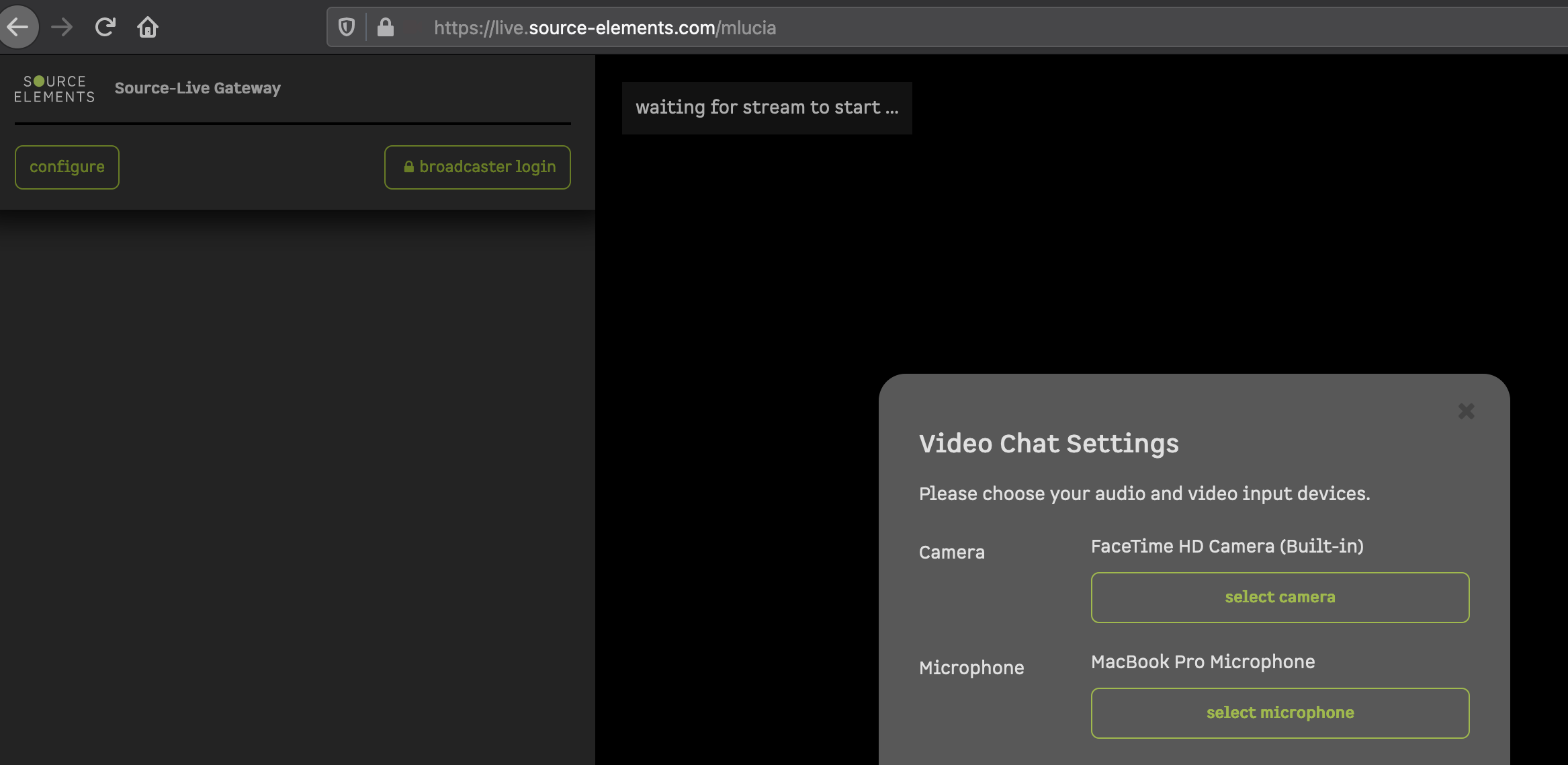
Haga clic en "seleccionar cámara" y luego en "Permitir" en la ventana emergente.
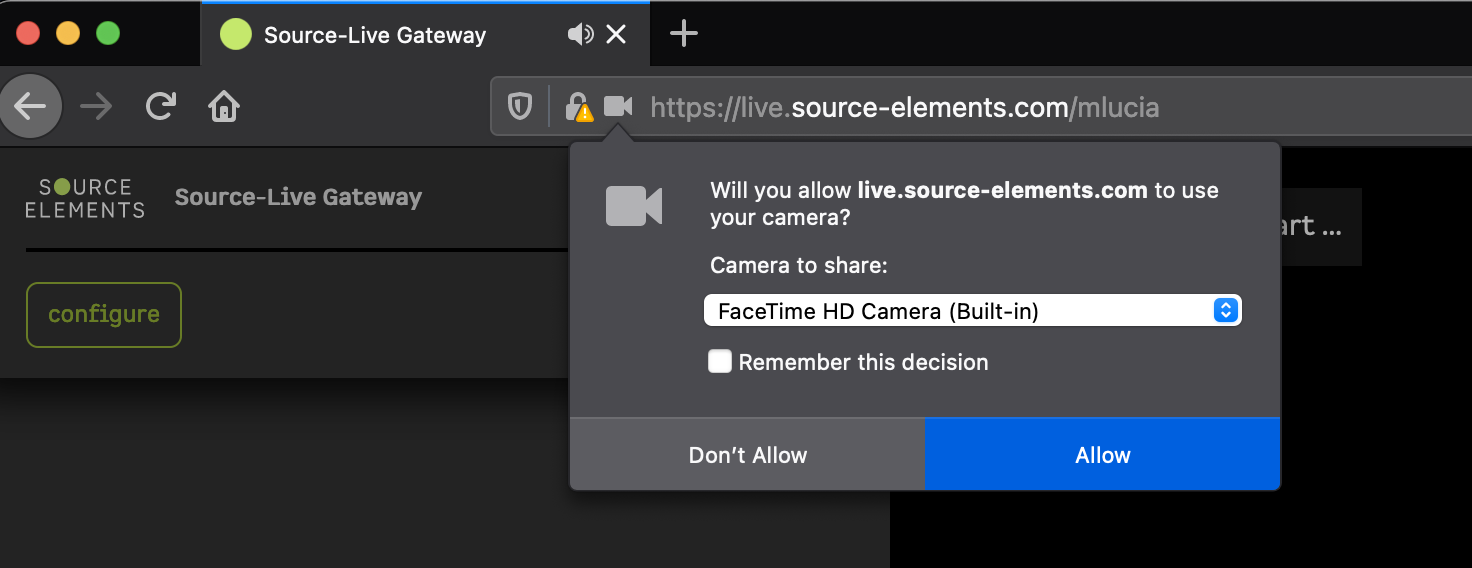
Luego, haga clic en "seleccionar micrófono" y haga clic en "Permitir" en la ventana emergente.
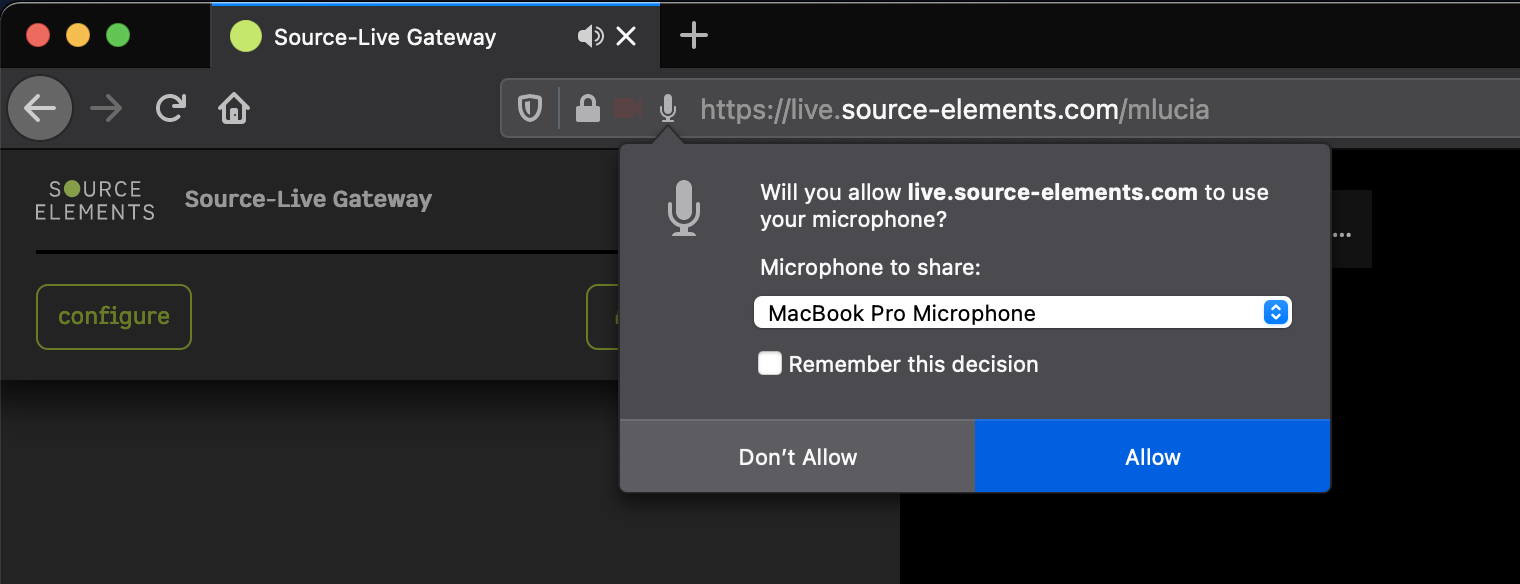
Cómo unirse al chat de video en una computadora sin video
Si usted o su cliente no tienen una computadora con video, aún pueden unirse a una sesión Source-Live Gateway. Al hacer clic en "Unirse al chat", podrá ver la opción "Unirse al chat de video sin cámara" en la configuración del chat.
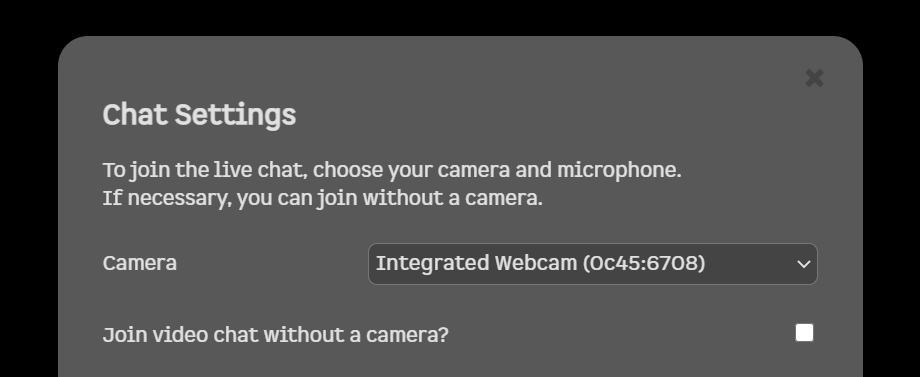
Cómo unirse a un chat de video en una computadora sin video utilizando NDI™ Tools en Mac
Si más adelante deseas cambiar la fuente de tu video, lee este artículo .
Instalar herramientas NDI™
- Vaya a https://ndi.tv/tools/ y descargue NDI™ Tools.
- Instale y abra NDI Virtual Input : esto crea un controlador de cámara virtual, similar en concepto a cómo Source-Nexus I/O crea un controlador de audio virtual.
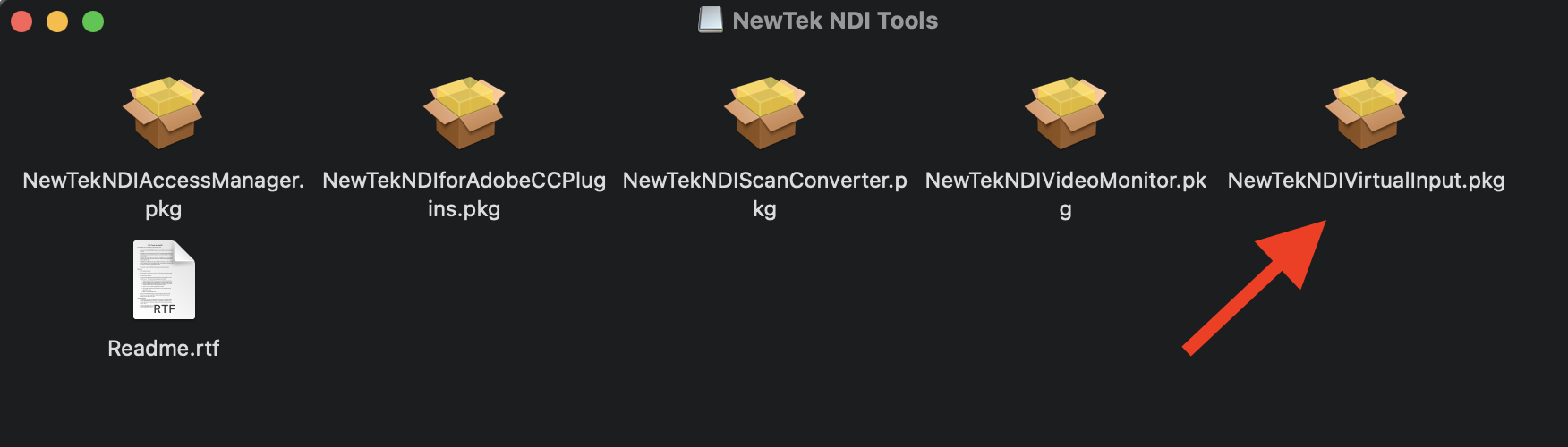
Únase a la sesión Source-Live Gateway
- Únase a la sesión navegando a https://live.source-elements.com/ , ingresando el nombre de la emisora en la esquina superior derecha y haciendo clic en "Ver ahora"
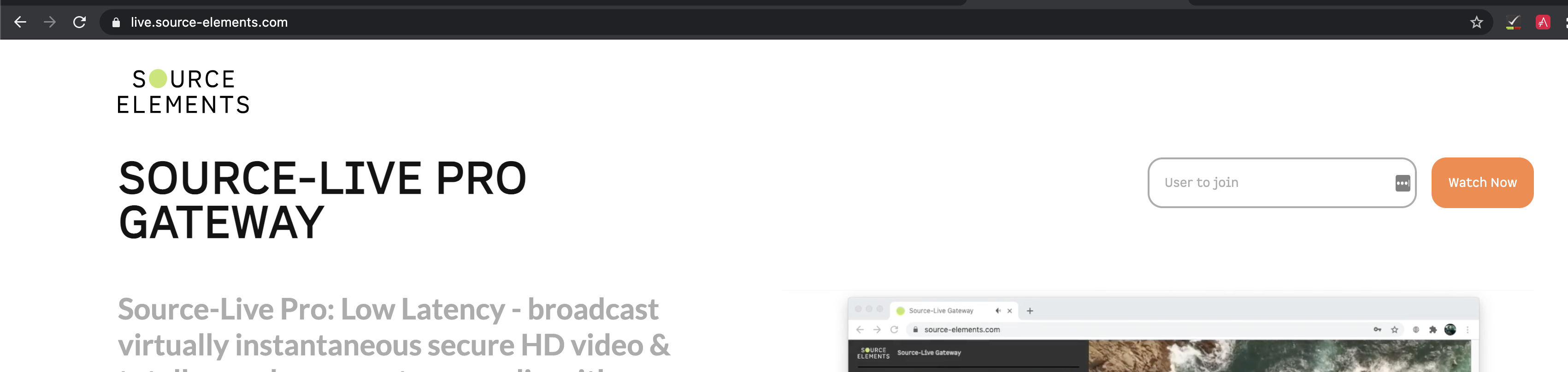
- Ingrese su nombre de usuario y la CONTRASEÑA proporcionada por la emisora.
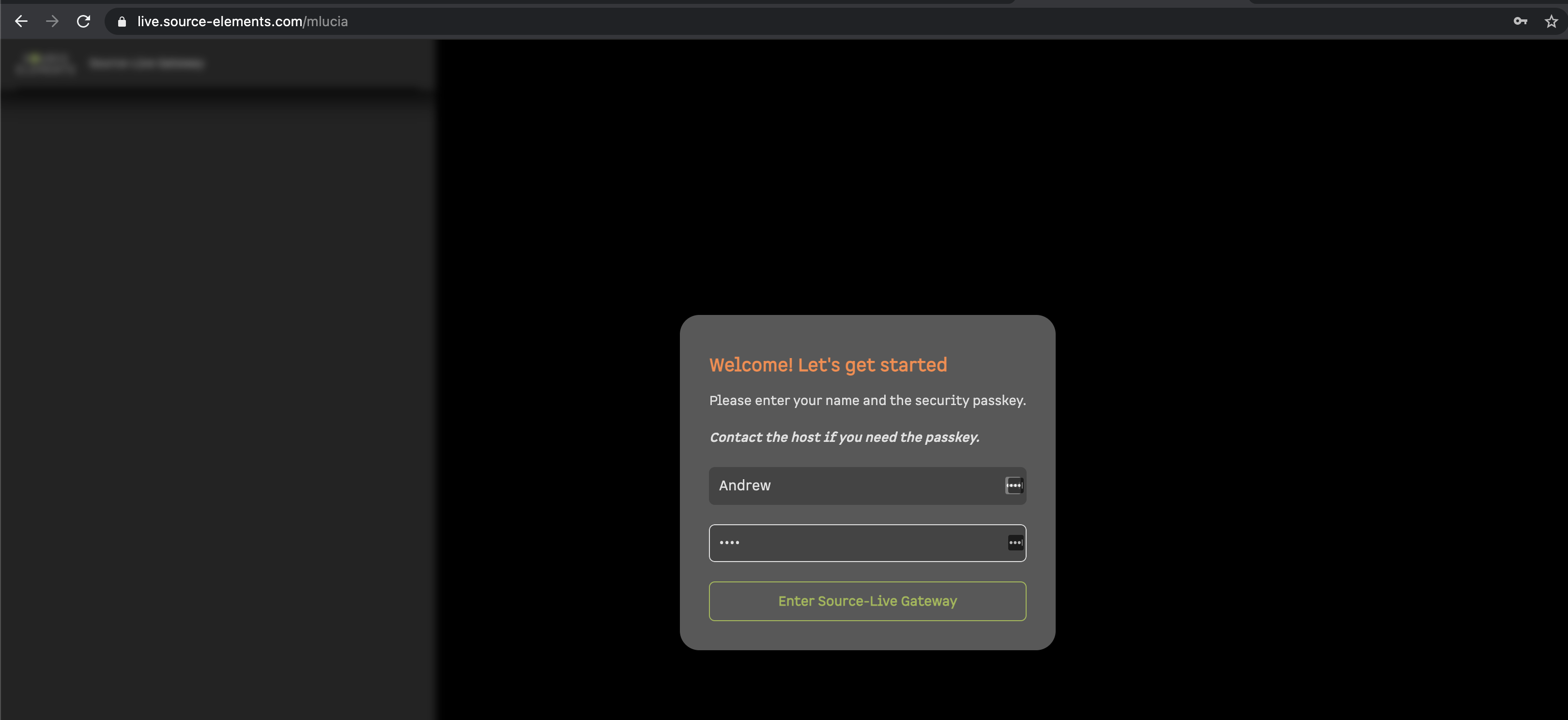
Configura tu vídeo
- En la esquina superior izquierda, haz clic en "unirse al chat de vídeo".
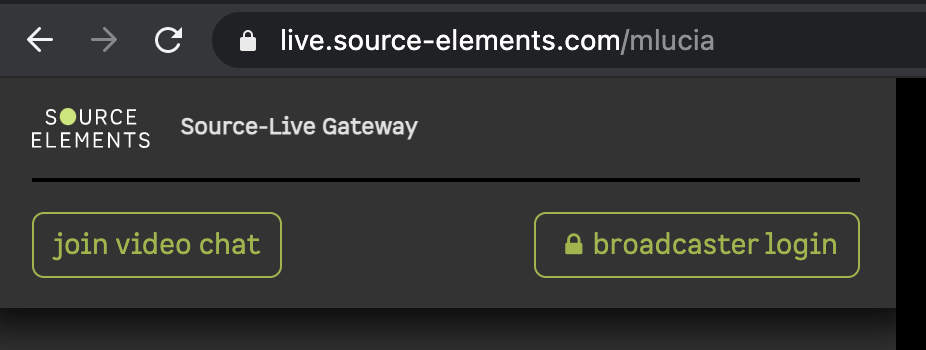
- Una vez que aparezca la ventana emergente Configuración de video chat, seleccione "Video NDI" como Fuente.
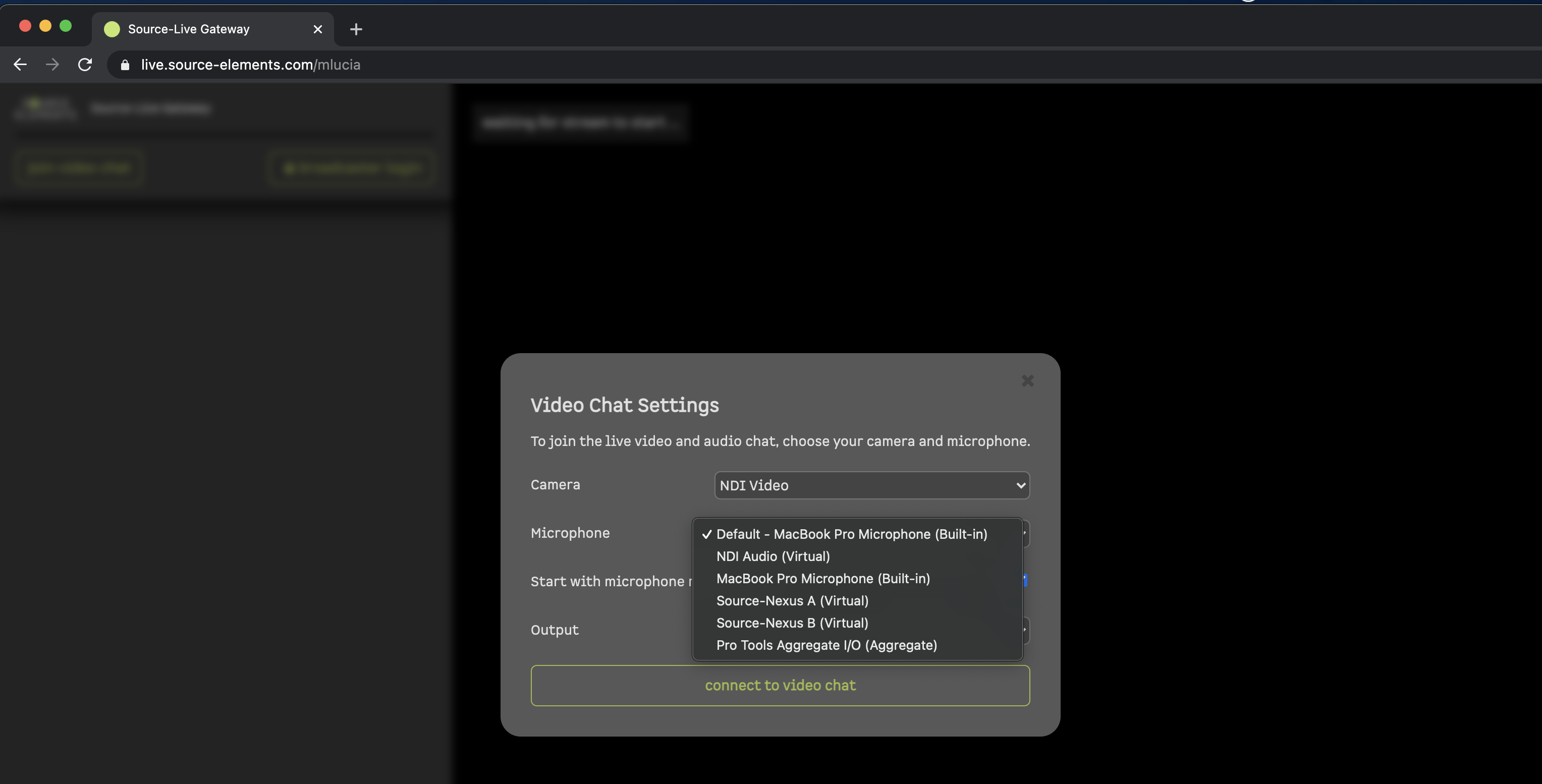
Podrás enviar audio a través de Video Chat y escuchar a otros.
Otros participantes solo verán un video por usted si elige enviar un video a la aplicación de entrada virtual del NDI. Si es necesario, también puede enviar video desde la cámara de su teléfono o usar un Newtek Converter diferente para convertir una pantalla en una transmisión de video.
Cómo salir de la sesión
Cuando esté listo para abandonar la sesión Source-Live , simplemente haga clic en "salir del chat". Esto lo regresará a la pantalla de inicio de sesión de la transmisión.
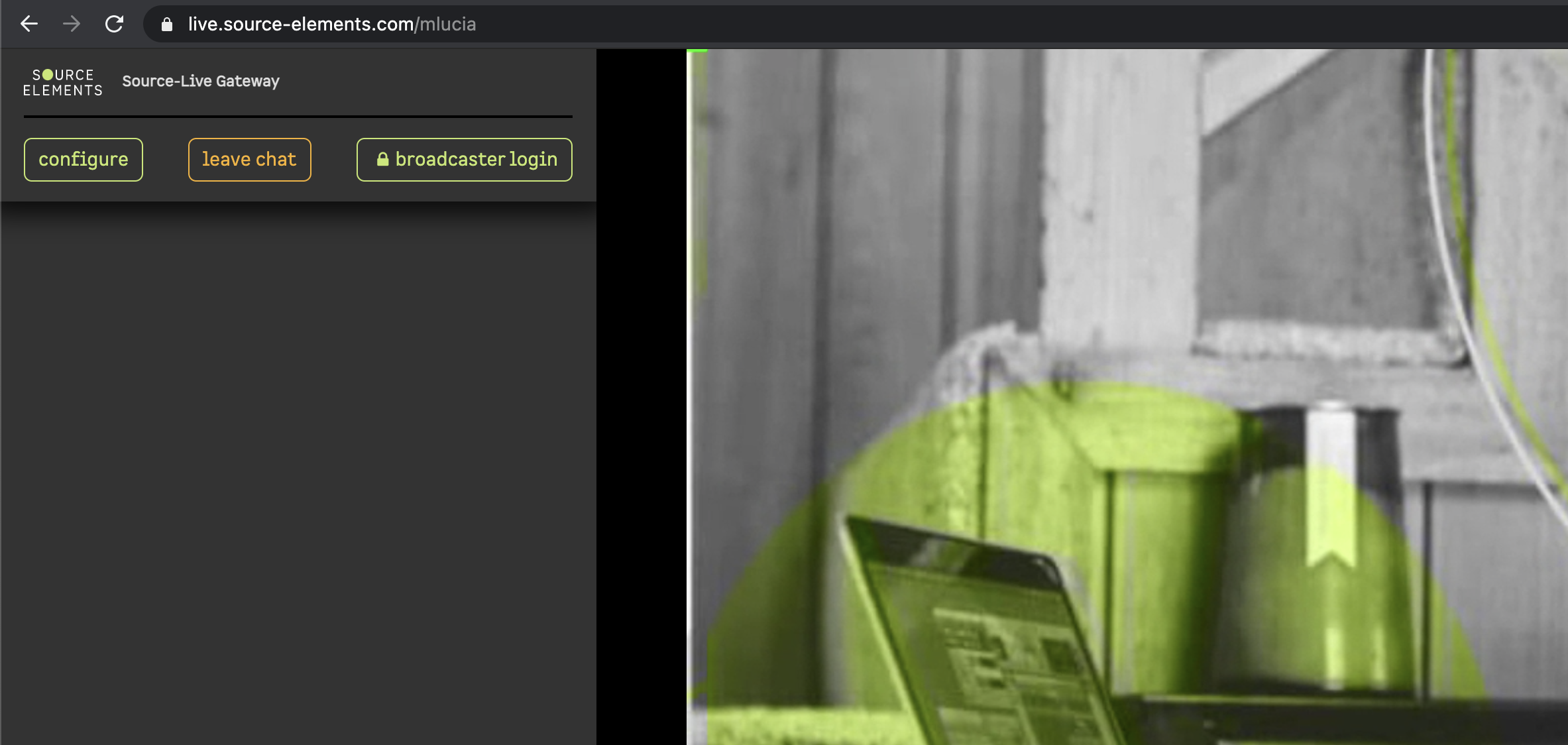
Cómo unirse a una transmisión como espectador
Para unirse a una transmisión, navegue hasta https://live.source-elements.com/ . En la esquina derecha de la pantalla, verá "Usuario para unirse". Para poder unirte, necesitarás tener el nombre de usuario del transmisor .
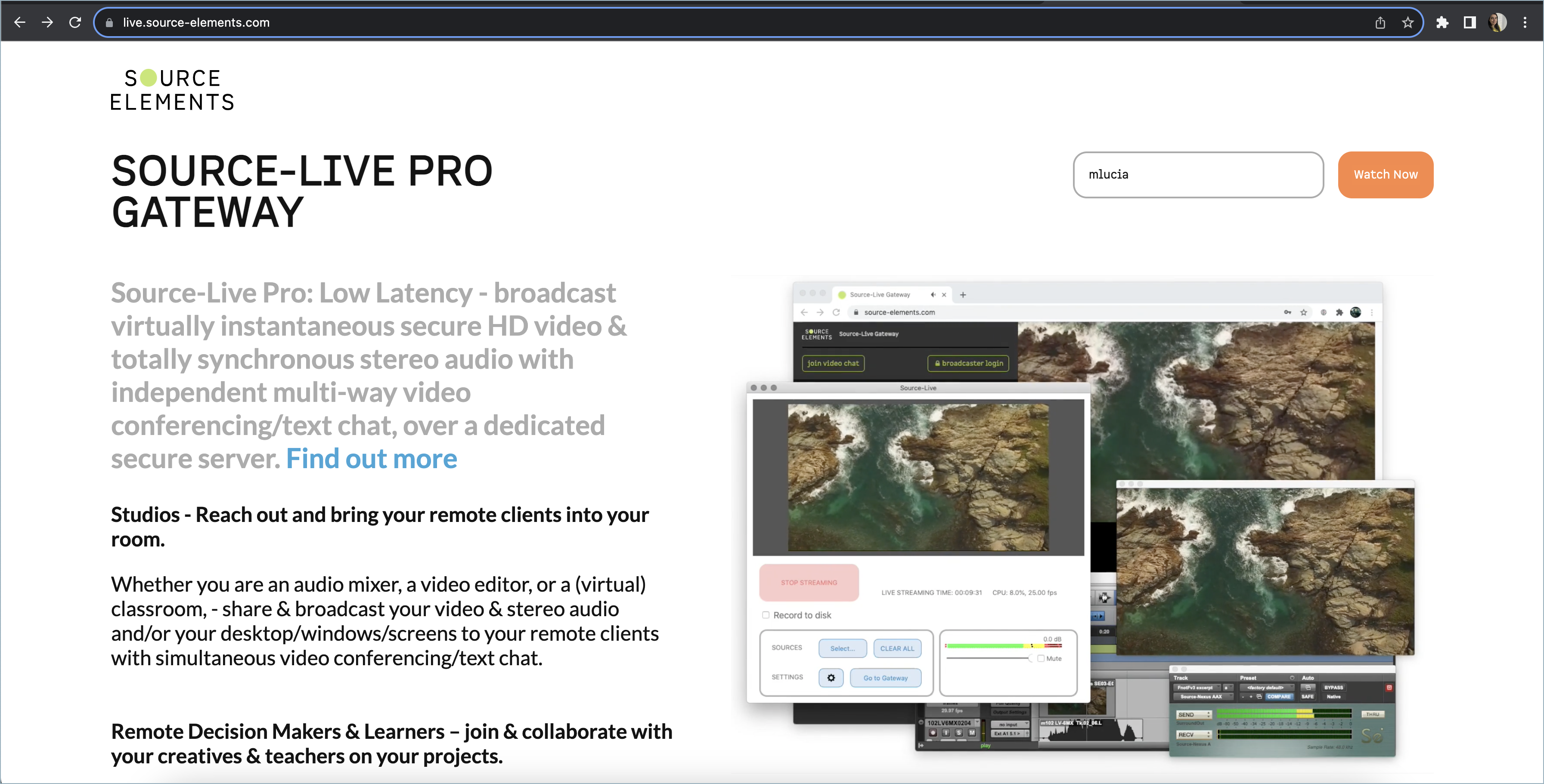
Ingrese el nombre de usuario del transmisor y luego haga clic en "Ver ahora".
Verás una nueva pantalla con dos campos:
- Tu nombre : el nombre que verán los usuarios cuando te conectes a la transmisión.
- Clave de acceso : la contraseña para la transmisión. En PASSKEY, ingrese la contraseña que recibió del usuario que transmite la sesión.
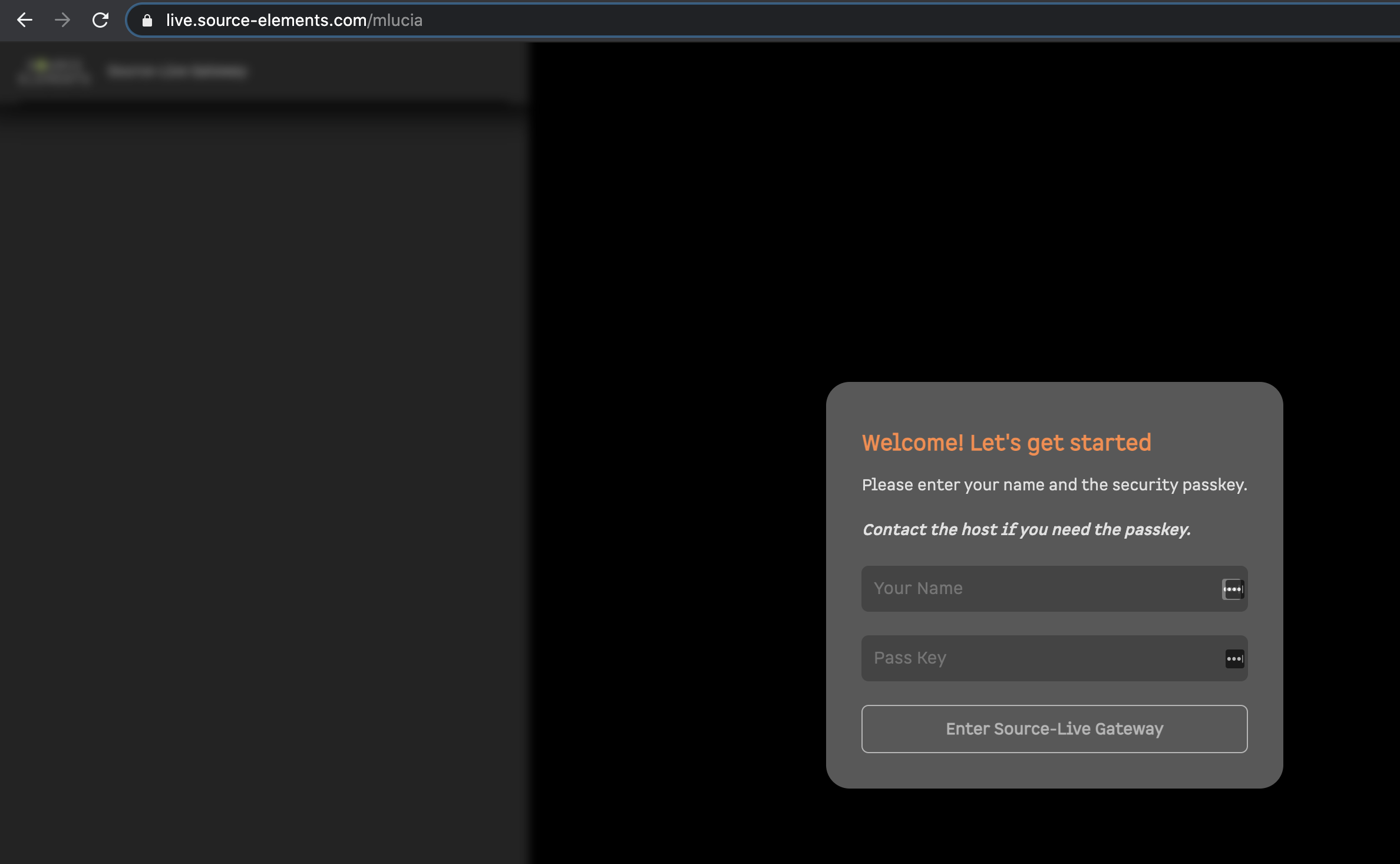
Cómo activar el chat de vídeo como espectador
Para conectarse a una transmisión que se le envió:
- Abra Chrome o Firefox y pegue la URL que le enviaron.
- Ingrese su nombre y la contraseña que le envió la emisora.
- Haga clic en "Ingresar Source-Live Gateway".
- Seleccione su cámara, micrófono y salida.
- Haga clic en "conectarse al chat".
Cómo iniciar sesión como presentador
Una vez que haya configurado su configuración para cumplir con sus requisitos (por ejemplo, puertos, retardo de audio y configuración de calidad), puede invitar a su espectador proporcionándole la URL de su Gateway. Puede encontrar esta URL haciendo clic en el botón "Ir al Gateway" en la pantalla principal.
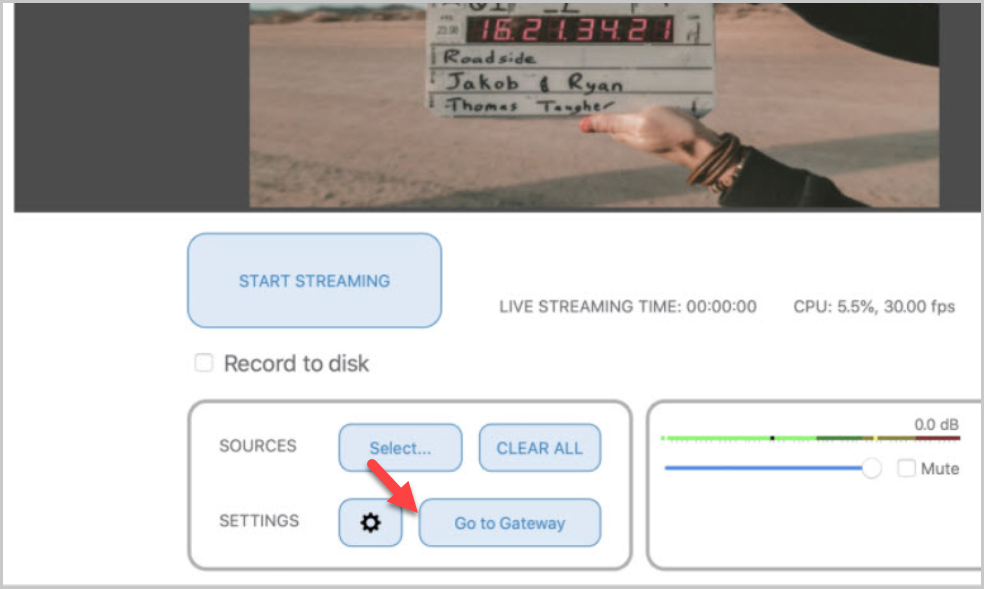
Una vez que se autentique con su propio nombre de usuario y agregue la clave de acceso de sesión necesaria, verá la siguiente pantalla. Haga clic en "Inicio de sesión de emisora"
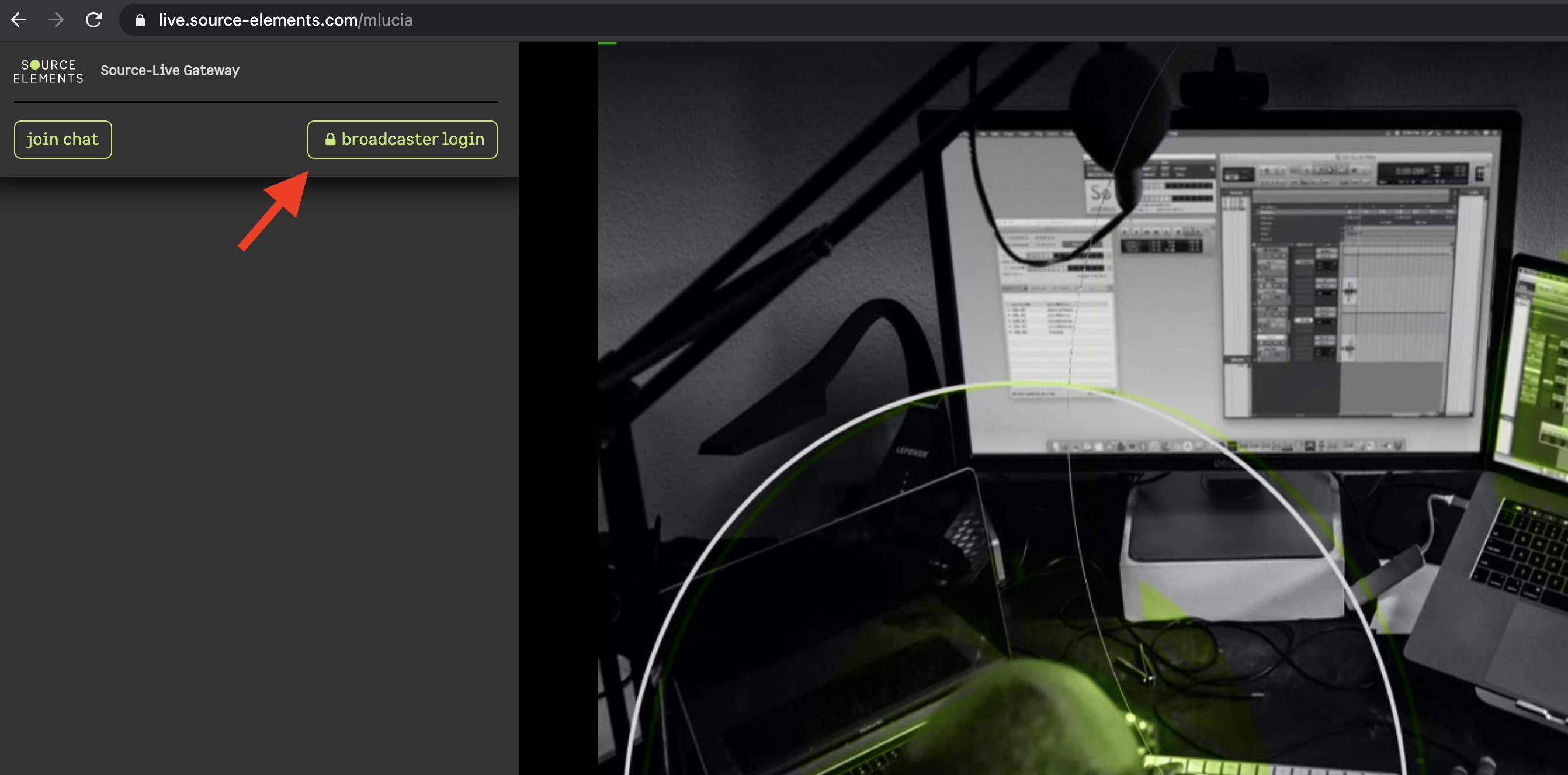
Luego se le pedirá que ingrese la contraseña de su cuenta. Esta es la contraseña de su cuenta Source-Live LL , no su transmisión. Iniciar sesión como locutor deshabilitará su transmisión.
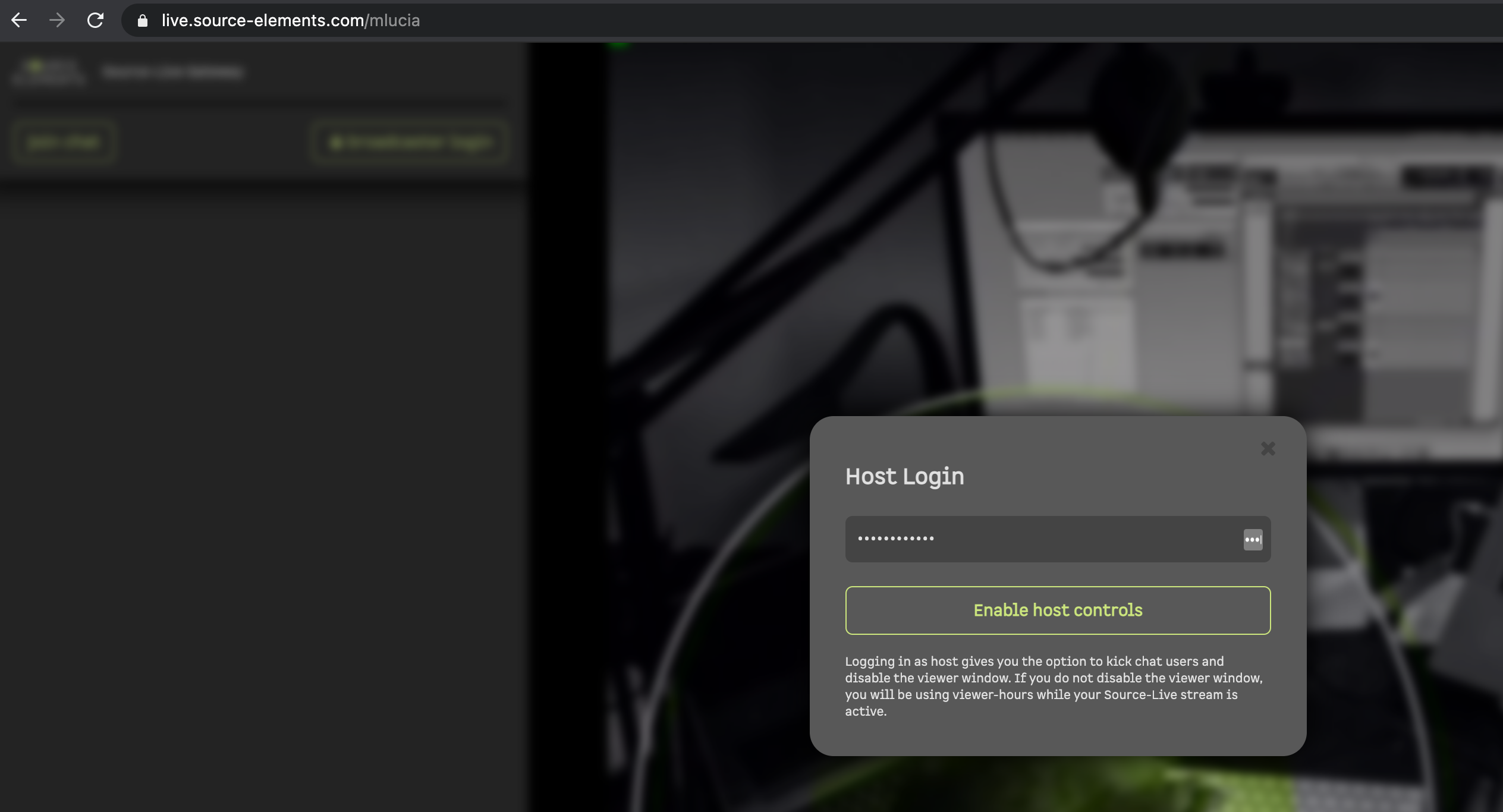
Como se menciona en el mensaje anterior, no podrás ver tu transmisión porque hacerlo significaría usar horas de visualización pagas. Si desea monitorear su transmisión mientras está conectado como locutor, puede abrir una segunda pestaña y ver su transmisión. Sin embargo, al hacerlo, utilizará las horas de visualización adquiridas.
Configurar los ajustes de su Gateway durante una transmisión
Mientras esperas que comience la transmisión, puedes unirte al video chat para unirte a una llamada cara a cara. Haga clic en el botón "unirse al chat" en la esquina superior izquierda de la pantalla:
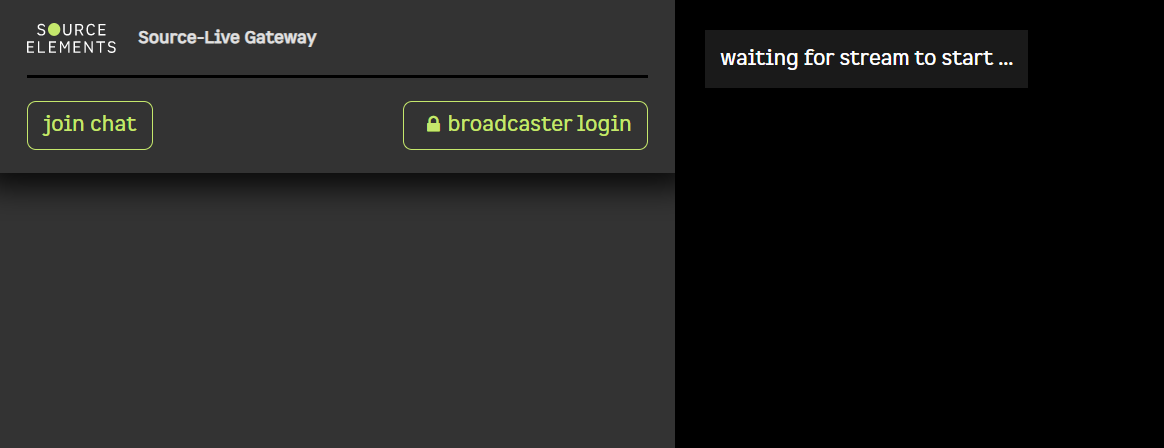
Antes de unirse, se le pedirá que configure los siguientes ajustes:
- Cámara
- Micrófono
- Producción
También puedes silenciar tu micrófono marcando la casilla debajo de la configuración "Micrófono". Una vez que esté listo, haga clic en "conectarse al chat de video". Para cambiar la configuración más tarde, haga clic en el botón "configurar".
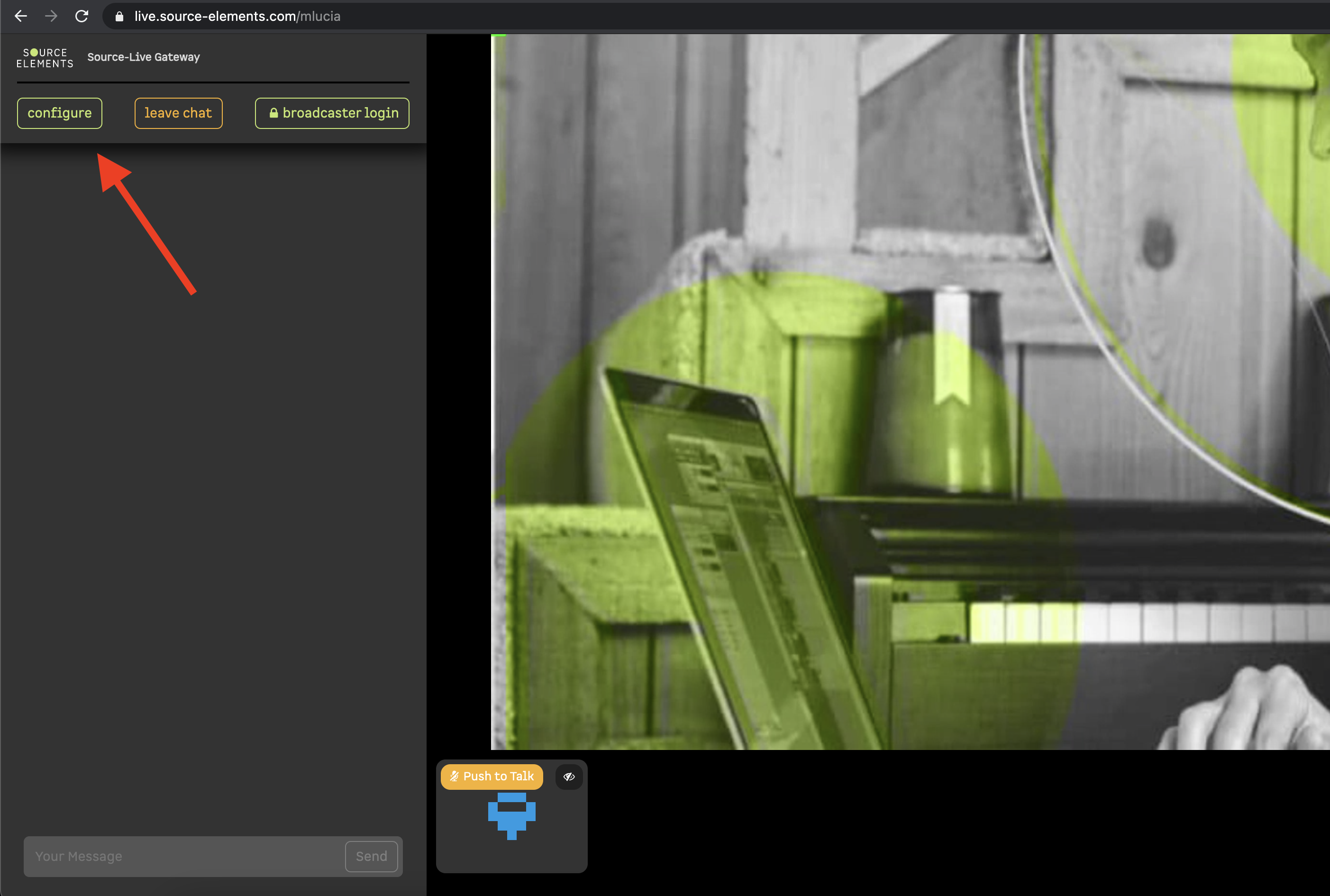
Configurando tus ajustes
En la página Source-Live Gateway, verá una serie de botones en la esquina superior derecha de la pantalla:

- Temporizador de duración de la sesión : indica cuánto tiempo ha estado sucediendo la transmisión.
- Botón Detener : puedes pausar la sesión de tu propio usuario (otros usuarios no se verán afectados por esto).
- Botón Actualizar : en caso de interrupciones del servicio o errores inesperados, el botón Actualizar le permitirá volver a conectarse a la transmisión.
-
Botón de configuración : dentro de este menú, puedes configurar dos ajustes del espectador:
- Salida : cambia tu salida de audio externa.
- Buffer : seleccione una de las opciones de Buffer para asegurarse de que la fuente de video solo se llame una vez por buffer, evitando así la lectura de la fuente por byte. Tenga en cuenta que cuanto mayor sea el valor del búfer, mayor será la posibilidad de evitar una pérdida audible de paquetes. Por otro lado, un valor de búfer más alto significa un retraso de comunicación más largo. Si tiene una conexión T1 o superior (ambos complementos remotos), es posible que la reducción del tamaño del búfer ofrezca un menor retraso con la misma experiencia de calidad. Si usted o su conexión remota están por cable o DSL, se recomienda un búfer más alto.
- Botón Silenciar/Activar silencio : silencia o reactiva el sonido de la transmisión.
Cómo activar el chat de vídeo como presentador
Si desea escuchar el audio de las personas que reciben su transmisión, todos deberán unirse al chat. Puede hacerlo haciendo clic en "unirse al chat" en Source-Live Gateway .
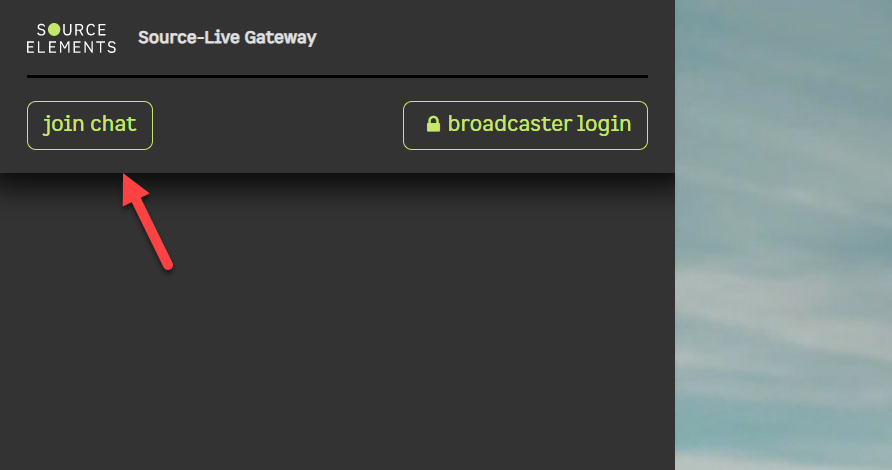
Esto abrirá la pantalla de Configuración de Video Chat.
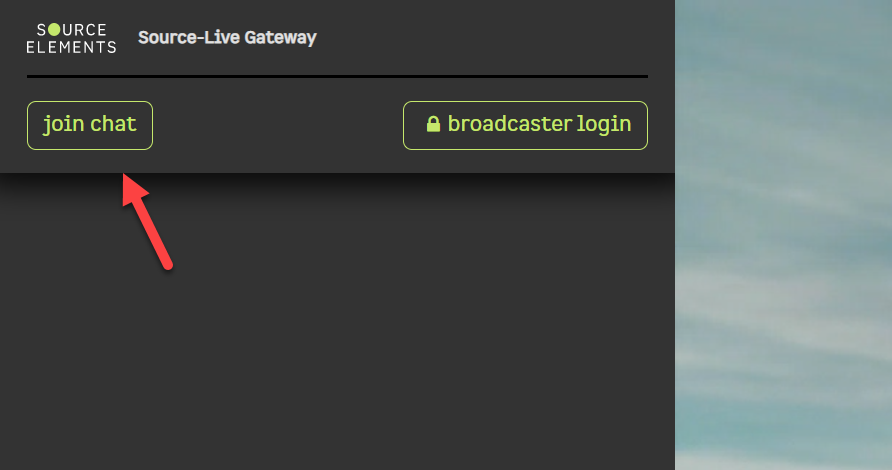
Luego, haga clic en "conectarse al chat de video".
Cómo desconectar espectadores de Source-Live Gateway
Una vez que tus espectadores se hayan conectado, puedes detener la transmisión en cualquier momento y simplemente se desconectarán. Si reinicia y sus espectadores están usando Source-Live Gateway, los volverá a conectar automáticamente.
Se puede desconectar a un espectador individual a través de Source-Live Gateway haciendo clic en el botón "Expulsar al usuario" en la esquina derecha del video del usuario.
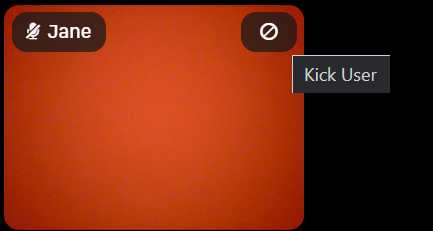
Si ha configurado la protección con contraseña, puede cambiar la contraseña y eso impedirá que se unan nuevamente.
Table of Contents